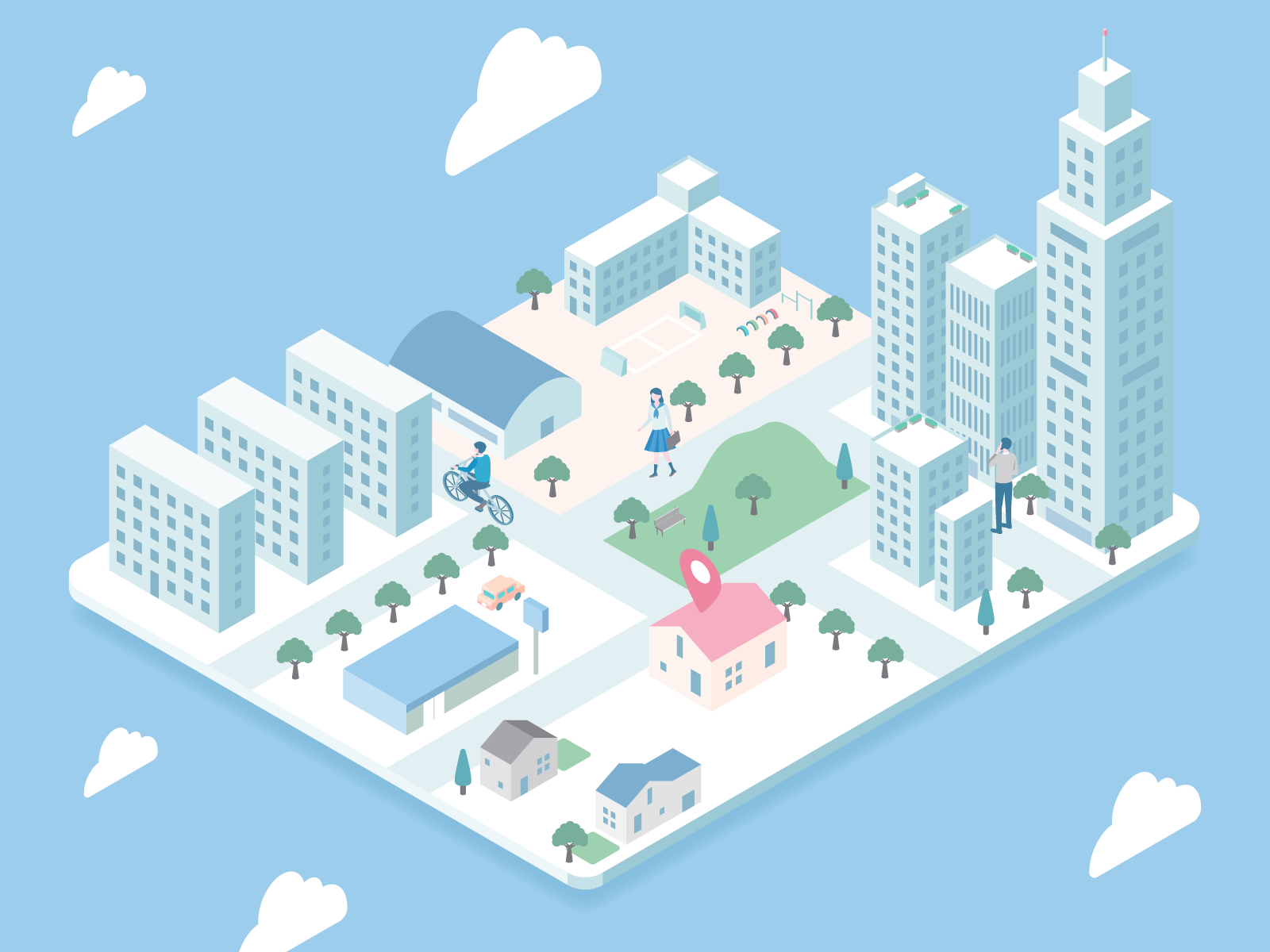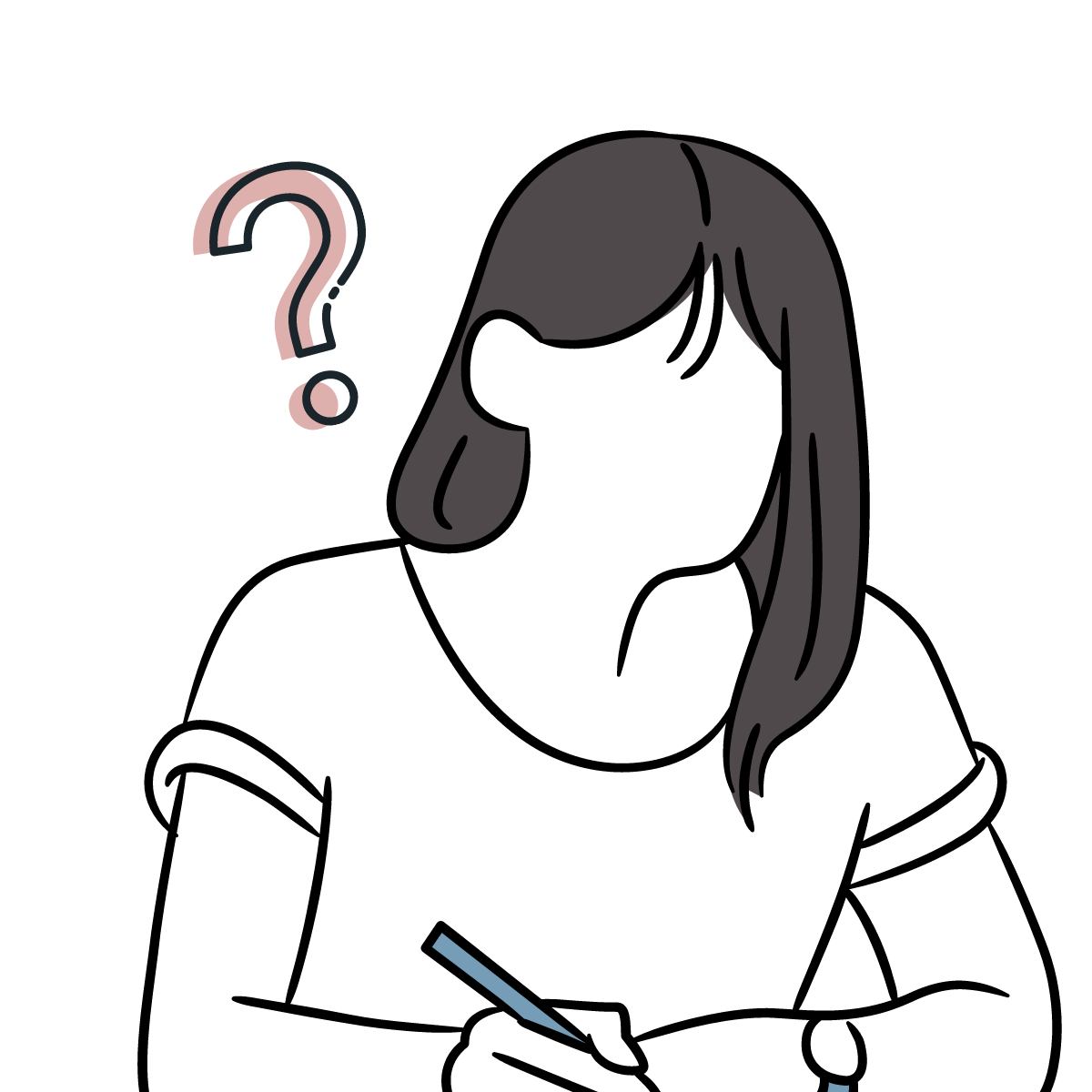
WordPressってどうやって始めるの?
ブログやサイトを作るには何からやるの?
WordPressを始めてみたいけどよくわからない…とお悩みの方へ、手順に沿って説明します。
大きく分けて4つのステップがあり、前記事で説明した「1.サーバーをレンタルする」が完了したら次は独自ドメインを取りましょう。
WordPressを開設するステップ
- サーバーをレンタルする
- 独自ドメインを取る
- WordPressをインストールする
- WordPressの初期設定をする
Webサイトを「家」に例えてみると下記のようなイメージで、「独自ドメインを取る」=「家の住所が決まる」段階ですね。
- サーバー = 家を建てるための「土地」
- ドメイン = 家の「住所」
- WordPress = 「家」
- WordPress初期設定 = 家の「家具」
当記事では、WordPressを始める手順の2つ目として「独自ドメインを取る方法」を紹介します。
以前の記事でドメインとはどんなものなのか少し説明しているので「ドメインって何だ?」という方はそちらも参考にしてみてください。
ドメインの新規取得・更新無料サービスについて
運営会社が同じGMOペパボ株式会社である「ロリポップ!」と「ムームードメイン」の連携サービスで、「ロリポップ!」のレンタルサーバーと「ムームードメイン」の対象ドメインを新規契約でサービス期間内に条件を満たすと独自ドメインも無料で取れます。条件は下記です。
お試し開始から6日以内に
- ライト、スタンダード、ハイスピード、エンタープライズのどれかのプランで契約
- 12か月以上の契約
- 自動更新の設定(契約更新時に自動で支払いが行われて契約更新が完了する)
前記事で契約内容を決めたので、条件を満たしているかと思います。こちらから使えるドメインやサービスの詳細についてあらかじめ確認しておきましょう。
契約の申込みから7日後に自動で入金処理される
前記事で自動更新の設定を済ませると、契約を申し込みしてから7日後に請求金額が引き落とされます。メールにて下記のような通知が来ます。
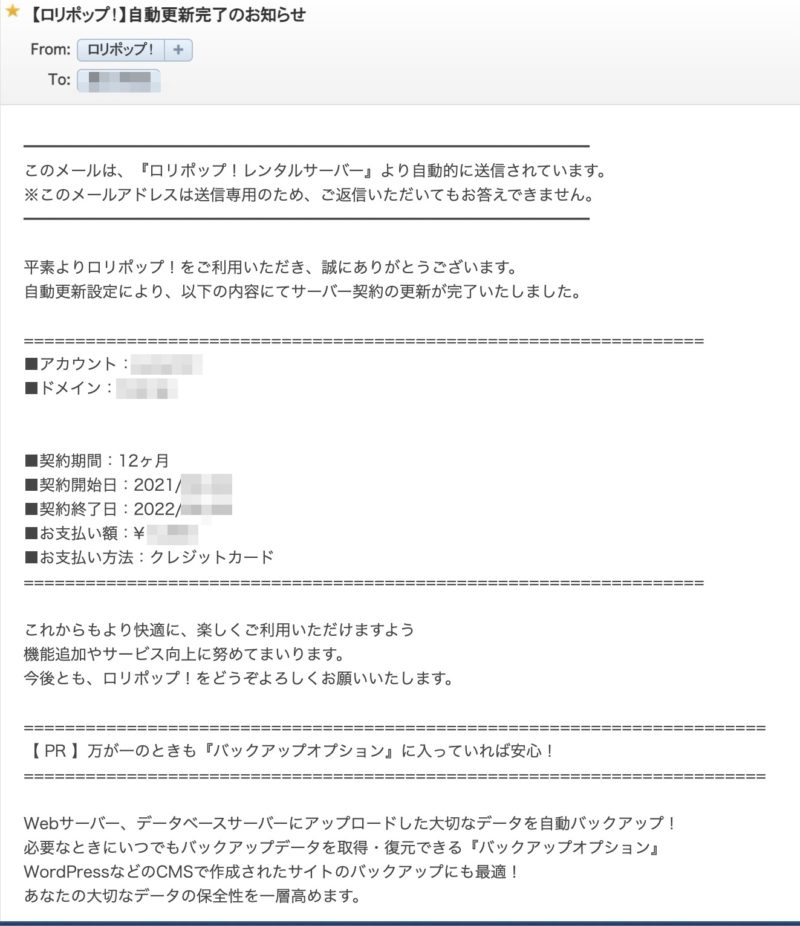
クーポンコードが送られる
こちらも契約を申し込みしてから7日後にドメイン取得が無料になるクーポンコードが送られます。メールにて下記のような通知が来ます。
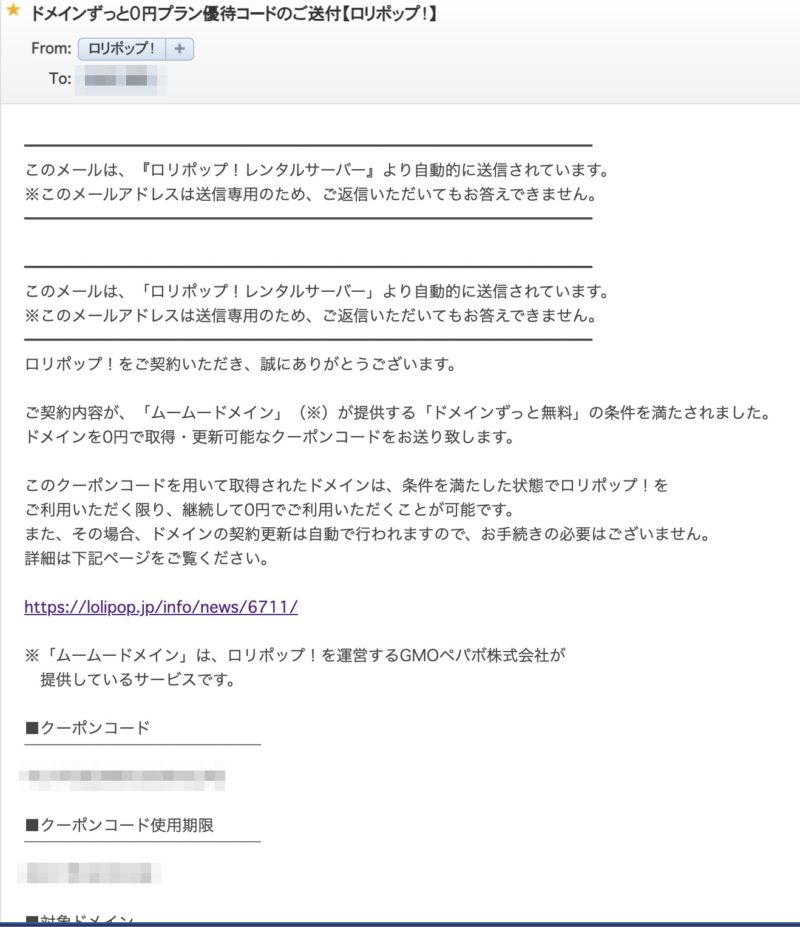
ドメインを選んで購入する
クーポンコードが確認できる状態にしておき、ロリポップ!ユーザー専用ページを開いて「独自ドメインを設定する」ボタンを押します。
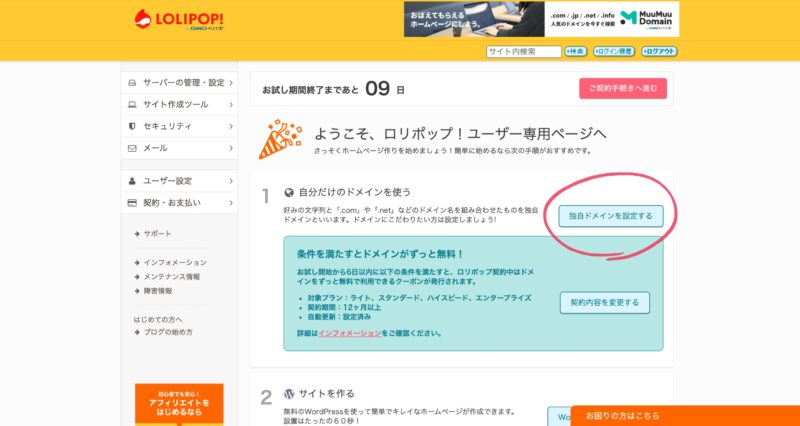
自身が取得したいドメインを決めます。独自ドメインはその名の通り独自で、世界に一つしかないものです。そのため自身が取得したいドメインがすでに世の中に存在するドメインだと取ることが出来ません。まずはすでに存在していないか検索します。自身が取得したい文字列を入力して「ドメイン検索する」ボタンを押します。
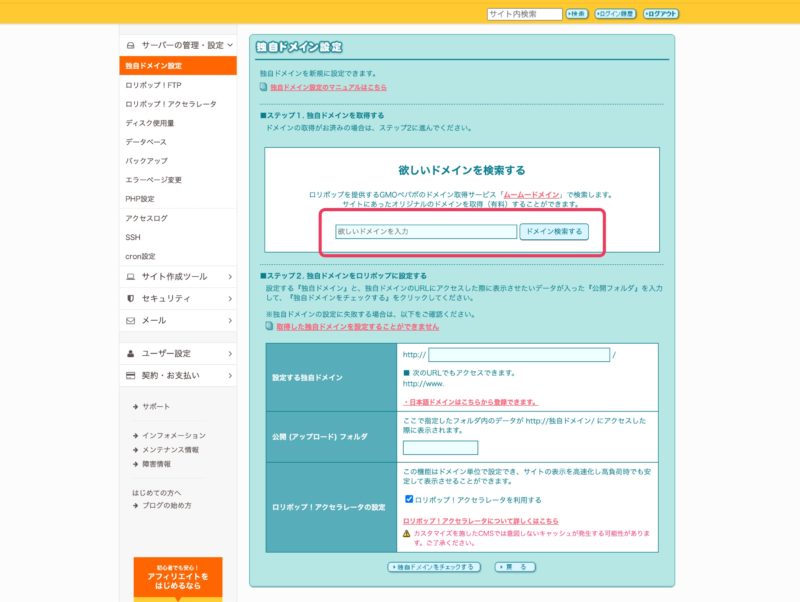
すると「ムームードメイン」の公式サイトが開き、検索結果が出ます。無料になる対象のドメインを選んで「カートに追加」ボタンを押して申し込みへ進みます。
無料になる対象のドメイン
.com / .net / .info / .org / .xyz / .work /.tokyo / .shop / .mobi / .club / .biz / .me / .pro / .in.net / .okinawa / .cloud / .art / .nagoya / .blue /.yokohama / .link / .group / .jp.net / .dev / .company / .asia / .promo / .icu / .jpn.com / .pink /.ryukyu / .red / .in / .click / .page / .be / .us / .business / .pet / .top / .コム / .kim / .pictures /.vip / .futbol / .rocks
※変更になる可能性があります。
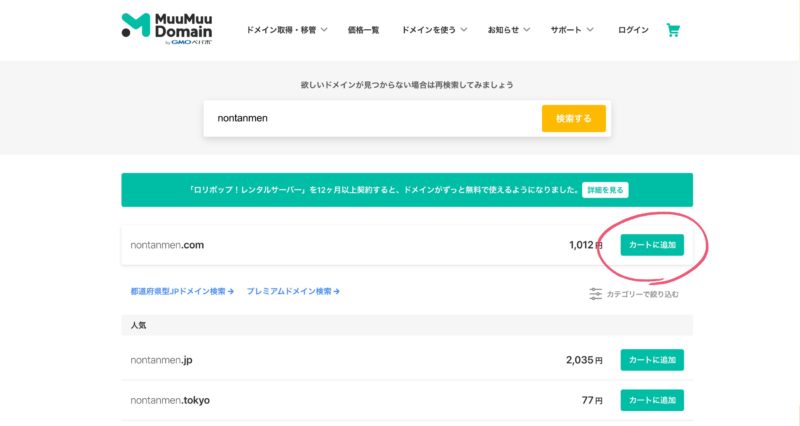
ログイン画面になるので初めての方は「新規登録する」ボタンを押して登録を済ませます。
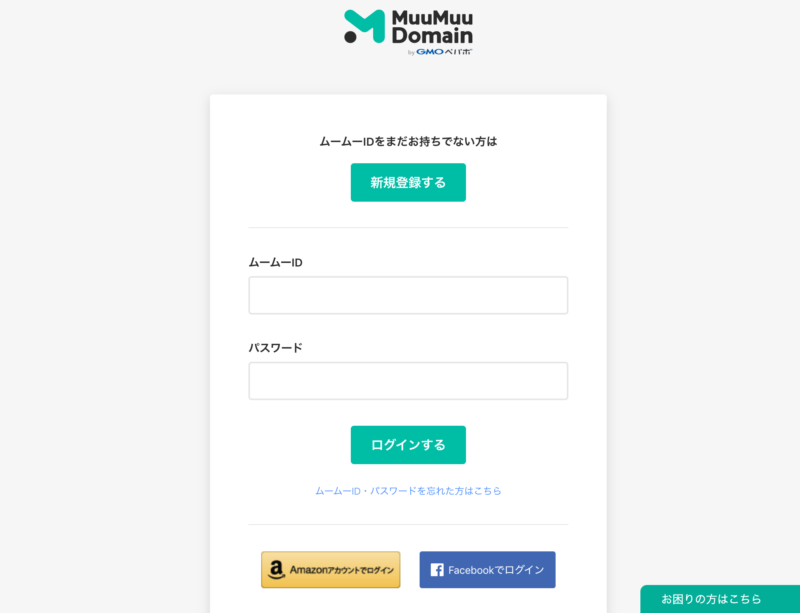
ユーザー登録・確認を終えたらドメイン設定に進みます。
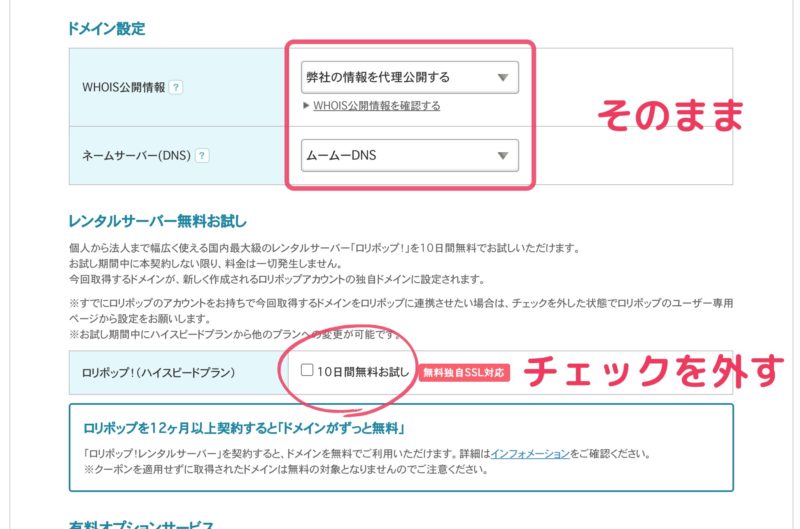
ドメイン設定:そのままにします。
10日間無料お試し:既にお試し期間利用中なのでチェックを外します。
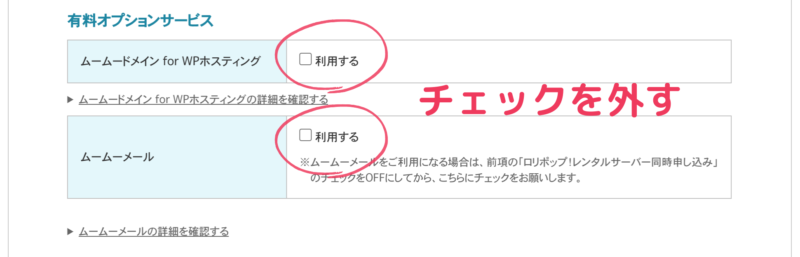
ムームードメイン for WPホスティング:有料オプションが不要であればチェックを外します。
ムームーメール:有料オプションが不要であればチェックを外します。

クーポンコード:先ほどメールで受け取ったクーポンコードを入れて「適用」ボタンを押します。
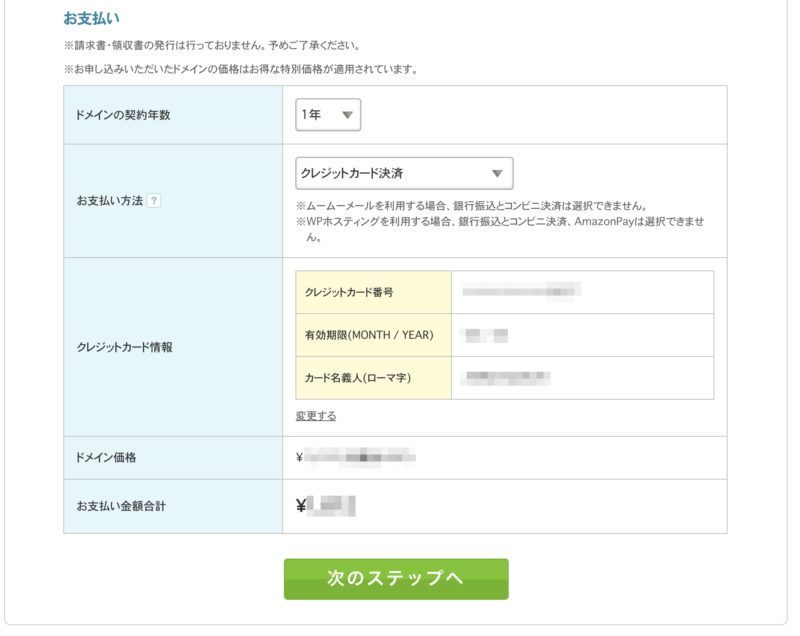
クーポンを入力したら支払い情報を全て確認して「次のステップへ」ボタンを押します。キャンペーンの案内が色々出ますがまた「次のステップへ」ボタンを押します。
ユーザー情報(名前、住所、電話番号など)を入力していきます。入力後全て確認し、「ムームードメイン」の利用規約に同意して「取得する」ボタンを押します。「取得が完了しました」という画面に切り替わればドメインの取得は完了です。
その後、メールアドレスの有効性を認証するようメールで下記のような通知が来ます。
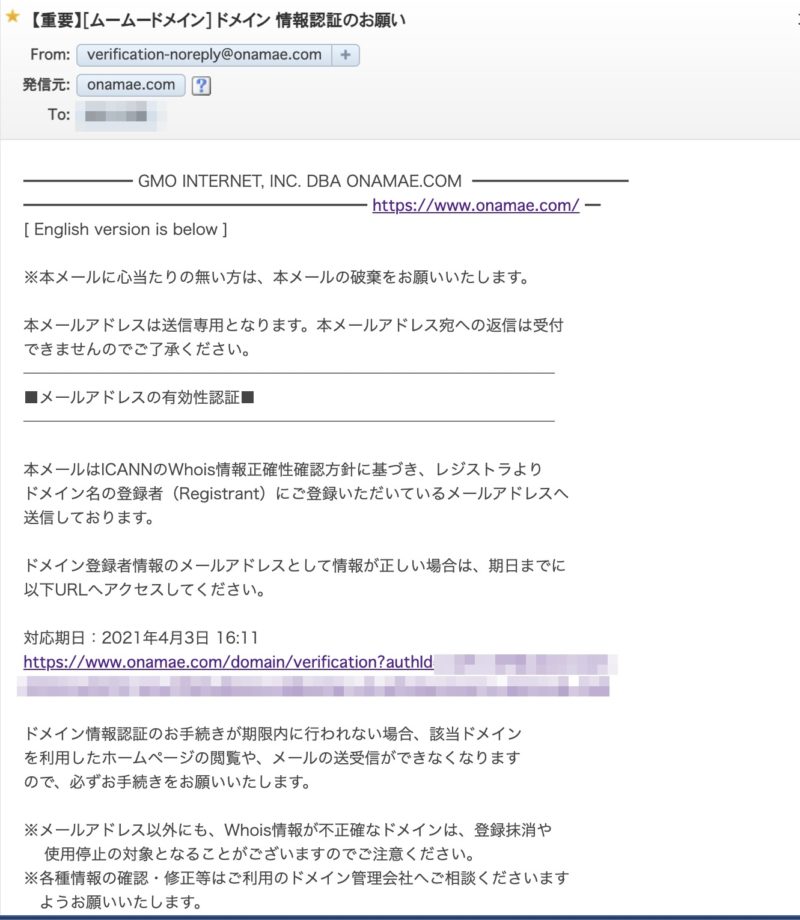
対応期日があるのでメールが来たらすぐURLをクリックしてメールアドレスの有効性認証をしましょう。
独自ドメインとレンタルサーバーを紐づける
ロリポップ!ユーザー専用ページに戻ります。ドメイン検索をした下の方に「ステップ2. 独自ドメインをロリポップに設定する」という項目があるので3ヶ所設定していきます。
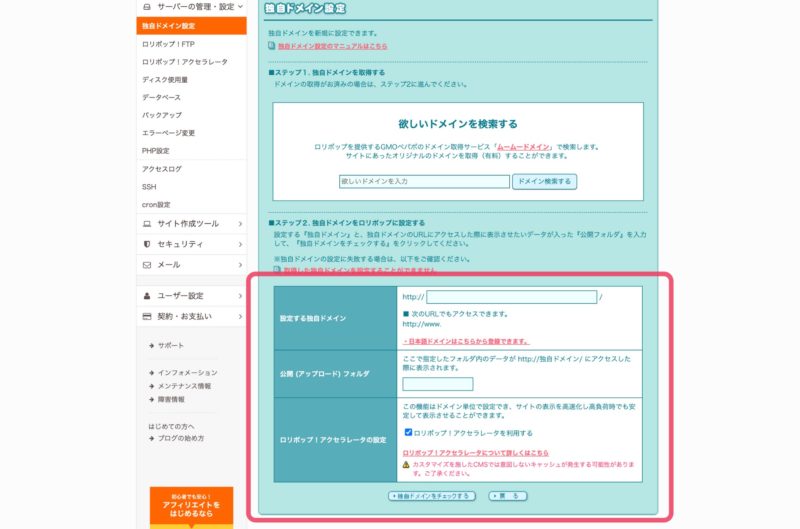
設定する独自ドメイン:ムームードメインで取得した独自ドメインを入力します。
例)suzunon.com
公開 (アップロード) フォルダ:任意のフォルダ名をつけます。サイトや独自ドメインに関連した名前が分かりやすいです。
例)suzunonなど
ロリポップ!アクセラレータの設定:そのままチェックを入れます。サイトの表示を高速化して高負荷時でも安定させる設定です。
入力したら「独自ドメインをチェックする」ボタンを押します。
「ネームサーバー認証」になるので、「ムームードメイン」にて登録した「ムームーID(メールアドレス)」と「ムームーパスワード」を入力します。確認画面になるので、「設定する独自ドメイン」と「公開 (アップロード) フォルダ」を確認して「設定」ボタンを押します。こちらで独自ドメインとレンタルサーバーの紐づけが完了です。
以上で独自ドメインの取得は完了です!休憩(設定反映を確認)したら、次はWordPressをインストールしていきましょう!