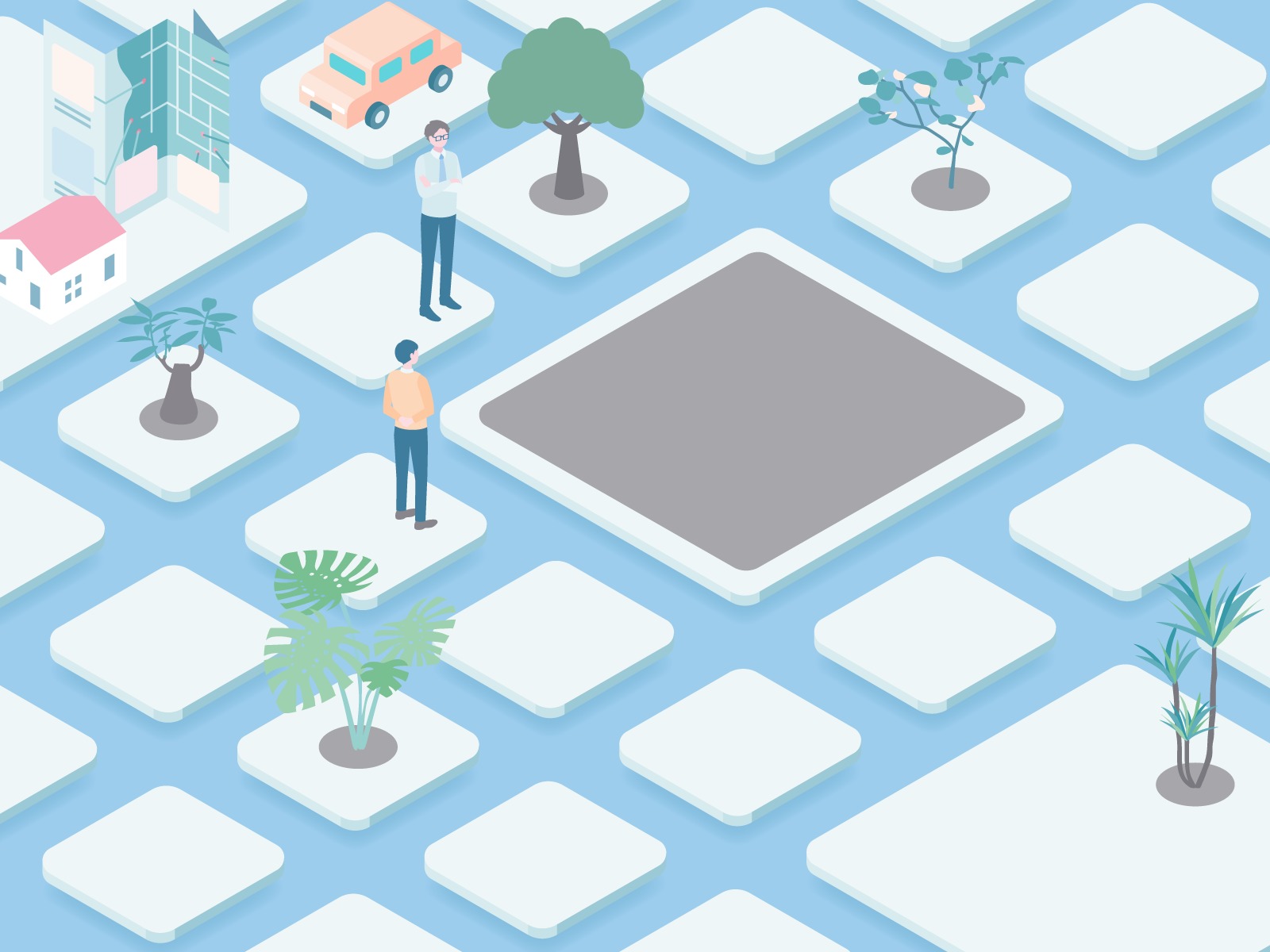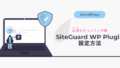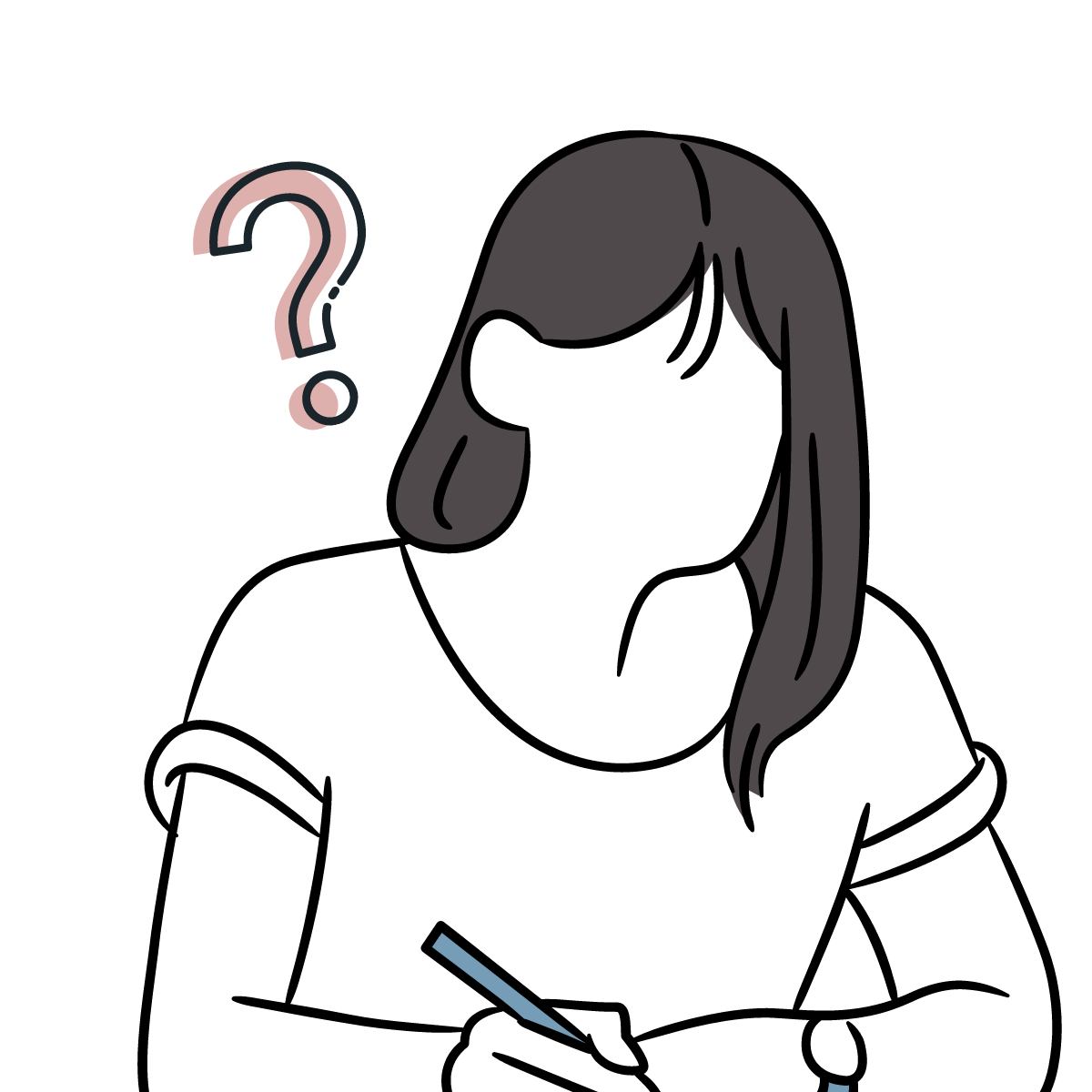
WordPressってどうやって始めるの?
ブログやサイトを作るには何からやるの?
WordPressを始めてみたいけどよくわからない…とお悩みの方へ、手順に沿って説明します。
WordPressを開設するステップ
まず、WordPressを始めるには大きく分けて4つのステップがあります。
WordPressを開設するステップ
- サーバーをレンタルする
- 独自ドメインを取る
- WordPressをインストールする
- WordPressの初期設定をする
レンタルサーバー・ドメイン(独自ドメイン)について以前の記事の中でも書きましたが、Webサイトを「家」に例えてWordPressを始めるステップに当てはめてみるとイメージしやすいかと思います。
- サーバー = 家を建てるための「土地」
- ドメイン = 家の「住所」
- WordPress = 「家」
- WordPress初期設定 = 家の「家具」
当記事では、WordPressを始める手順の1つ目として「サーバーをレンタルする方法」を紹介します。「サーバーをレンタルする」=「家を建てるための土地を借りる」とイメージしてください。
レンタルサーバーを決める
まずはどこのレンタルサーバーを使うかです。レンタルサーバーはいくつもありますが、よく耳にするところでいうと下記あたりが多いです。
私はこの中でロリポップ!を選んだので今回はロリポップ!でサーバーをレンタルする方法を紹介します。参考までに、サーバーの条件として私は下記を考えていました。もしご自身の希望に当てはまるものがあればロリポップ!をおすすめします。
- 月額料金が安い
- SSL化が無料
- 初期費用や独自ドメイン費用を抑えたい
- ブログ、ポートフォリオサイト、擬似サイトの制作などにWordPressが使いたい
ロリポップ!のおすすめポイントは下記です。
- 低価格プランでもWordPressサイトの表示速度が速い
- SSL化が無料でできる
- WordPressが複数インストールできる
- 新規契約の初期費用0円キャンペーンが行われている
- 新規契約なら独自ドメインも無料で取れるサービスがある
月額220円(税込)〜のプランでも安定して利用できます。なるべく安く始めたい方にはおすすめです!
レンタルサーバーに申し込む
ロリポップ!公式サイトを開きます。
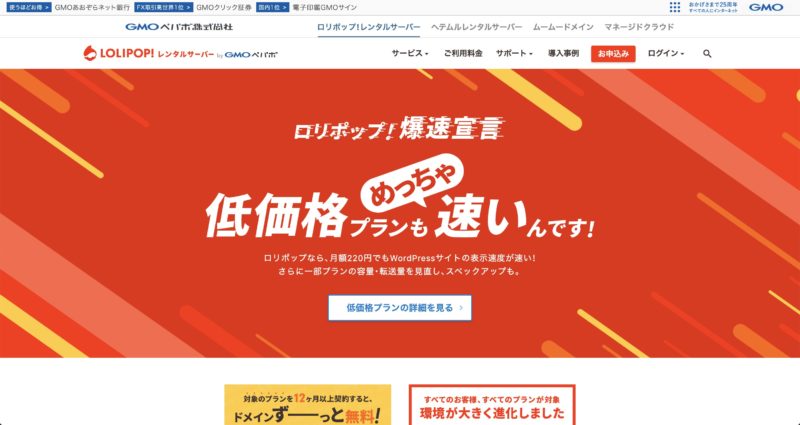
TOPページの下の方に進んでいくとプランを選ぶ項目があります。もし見つからなければこちらのプランを開いてください。
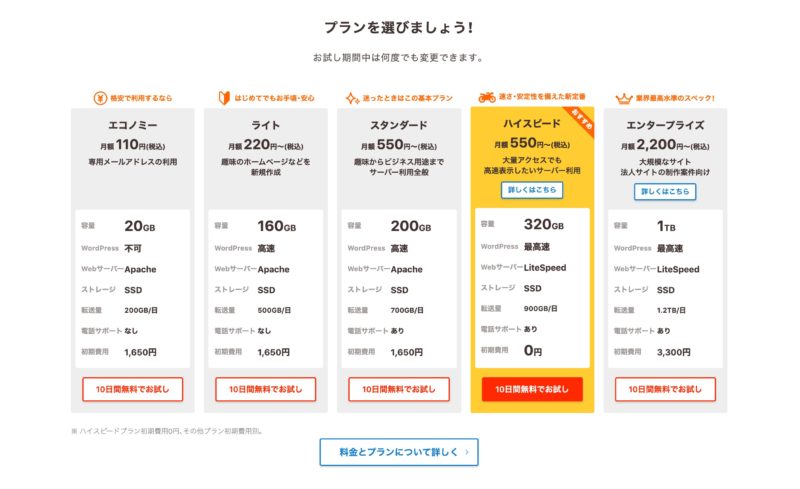
プランは自身の目的に合ったもので大丈夫です。スタンダードプラン以上がおすすめではありますが、ハイスピードプランはスタンダードプランと同じ月額550円(税込)〜、初期費用0円で高機能と迷うところがないのでハイスピードプランがよいです!
10日間は無料でお試しできるので、プランを決めたら「10日間無料でお試し」ボタンを押します。
アカウントを作成する
手順に沿ってアカウント情報を入力していきます。
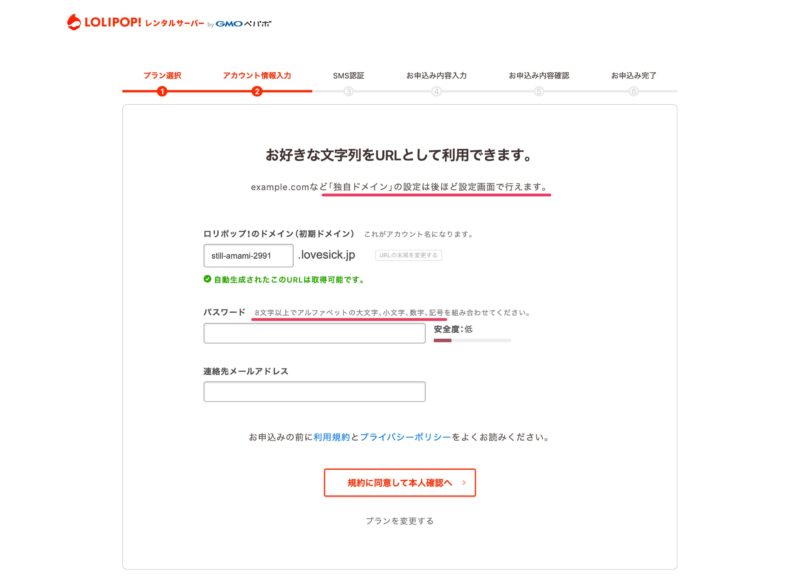
ロリポップ!のドメイン:アカウント名になります。ログイン時に使用するので忘れないように管理しましょう。後ほど独自ドメインを取るので、作りたいサイトの名前には影響ありません。
パスワード:8文字以上でアルファベットの大文字、小文字、数字、記号を組み合わせます。考えるのも手間なので自動パスワード生成ツールを使いましょう!(楽にセキュリティ強度の高いパスワードが作れます) ログイン時に使用するので忘れないように管理しましょう。
連絡先メールアドレス:自身のメールアドレスです。
その後、SMS認証による本人確認になります。自身の電話番号を入力して「認証コードを送信する」ボタンを押します。SMSにロリポップ!からメールが届くので4桁のコードを控えます。
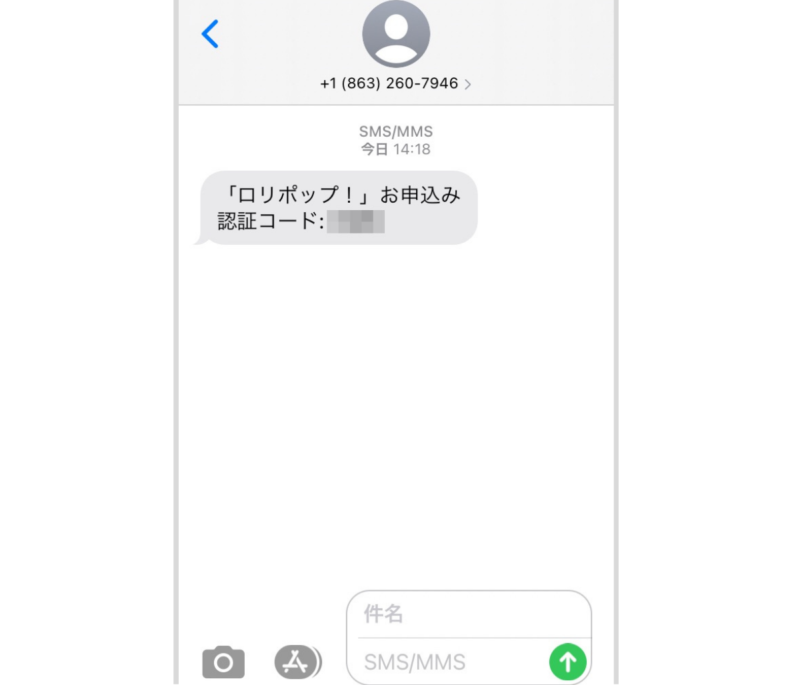
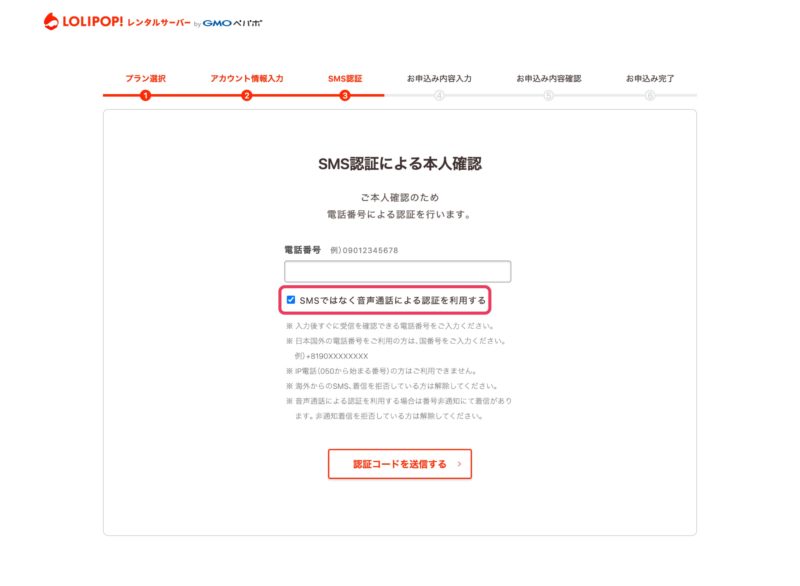
4桁のコードを入手できたら認証コードに入力します。
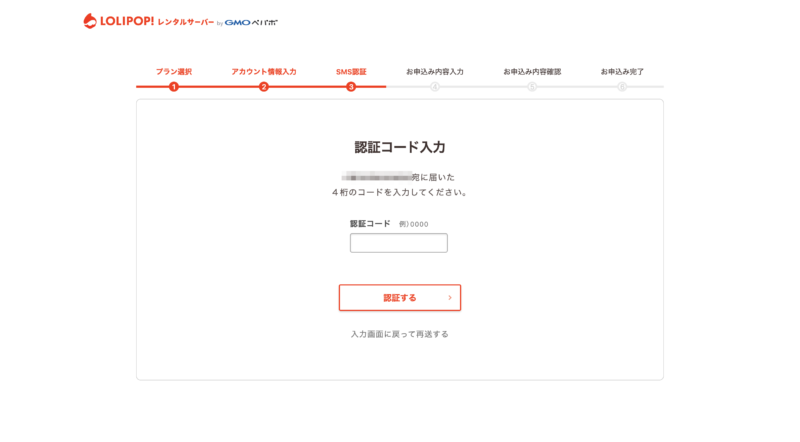
SMS認証が完了したら申込み内容(名前、住所、電話番号など)を入力していきます。
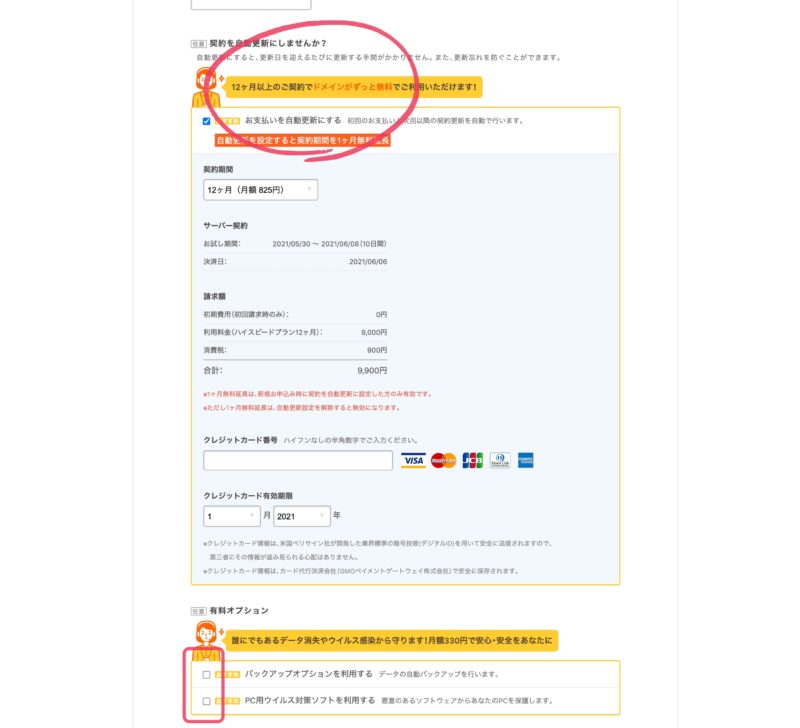
任意の項目について
- 契約を自動更新にしませんか?:後ほど設定する新規契約で独自ドメインを無料取得する条件に当てはまります。申し込み完了後にユーザー専用ページで契約手続きを進めて入力するのでチェックをつけなくて大丈夫です。
- 有料オプション:もし希望する場合にはチェックをつけて料金を確認しましょう。こちらも申し込み完了後に変更できます。
申し込み内容を全て確認して申し込みを完了させます。
サーバーを契約する
申し込みが完了したら、ユーザー専用ページにログインします。
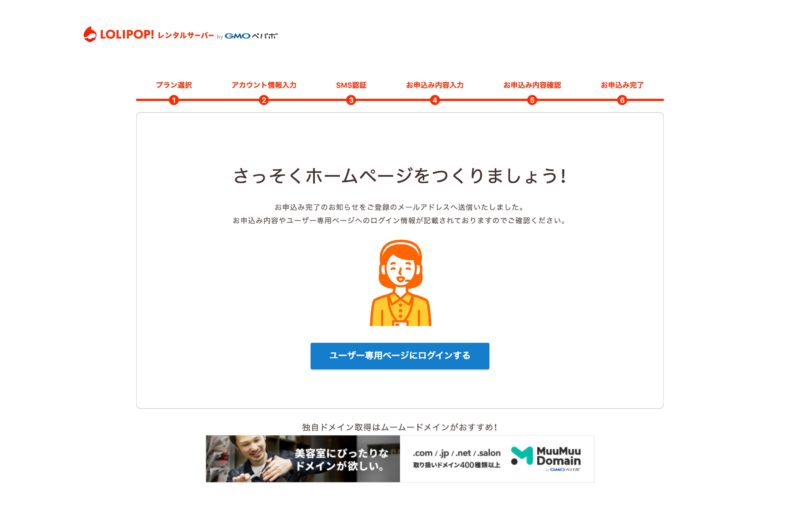
サーバーの契約期間と支払い方法を設定するために「ご契約手続きへ進む」ボタンを押します。
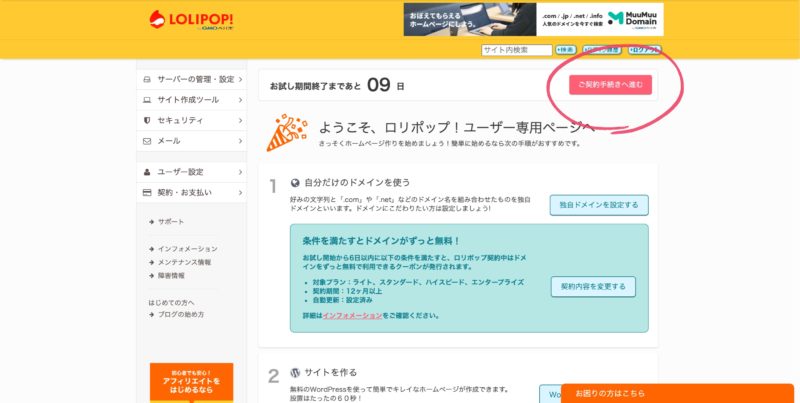
自動更新設定をします。前述しましたが、後ほど設定する新規契約で独自ドメインを無料取得する条件に当てはまるので、ここは自動更新にしましょう。
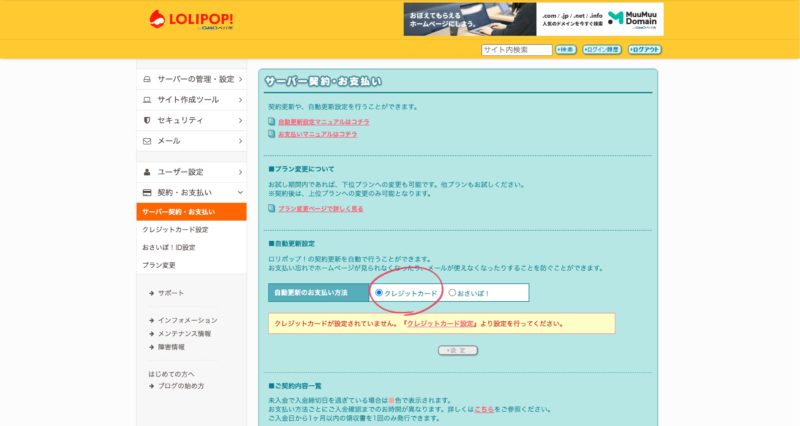
クレジットカードの方でいいと思う(おさいぽ!にする理由は特にない)ので、選択すると「クレジットカード設定より設定を行ってください。」と注意が出るのでそちらをクリックして利用するクレジットカードを設定してください。
クレジットカードの設定ができたらサーバーの契約期間を設定します。先ほどの画面下の方に「ご契約内容一覧」とあるのでそこの「お支払い」ボタンを押します。
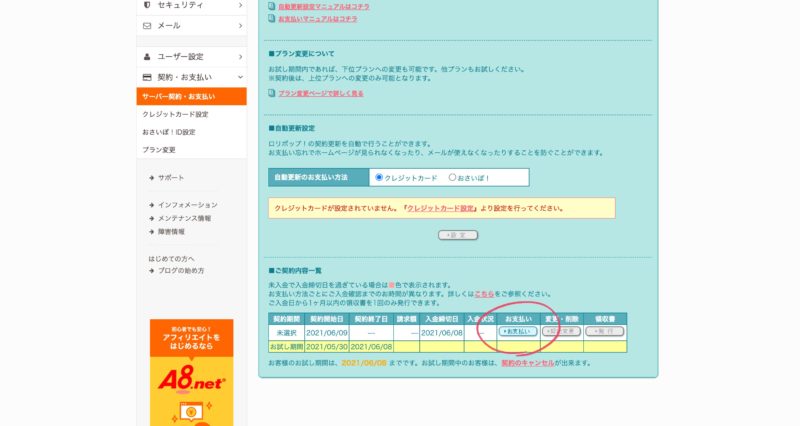
10日間無料でお試しした後の契約内容を決めていきます。
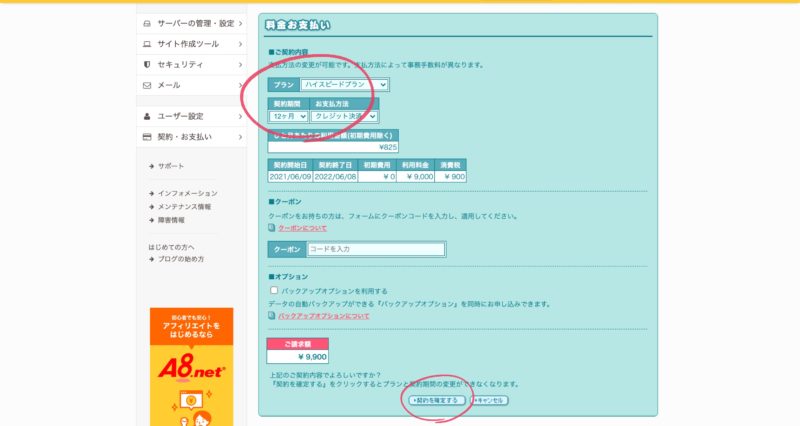
- プラン:ライト、スタンダード、ハイスピード、エンタープライズのいずれかのプランであること(新規契約で独自ドメインを無料取得する条件)
- 契約期間:12ヶ月以上の契約期間であること(新規契約で独自ドメインを無料取得する条件)
- 利用金額、請求金額:契約内容と合っているか
全て確認したら「契約を確定する」ボタンを押して、決済が完了したらサーバーの契約手続きは終了です!引き続き、独自ドメインを取得しましょう!