Word Pressで制作したサイトやブログにはお問い合わせフォームを入れていることが多いかと思います。
フォームのセキュリティ対策は必須ですよね。
デフォルトでAkismet Anti-spamという定番プラグインが入っていますが、こちらの商用利用は有料ですし、会員登録もあるので少し導入しずらい印象です。
Google reCAPTCHAであれば、商用利用も無料ですし、ページに保護マークが表示されるため安全性も伝わります。
※Googleアカウントを持っていれば導入できるものです。
今回はMW WP Formというフォーム作成のプラグインに、Google reCAPTCHA対応させる方法を紹介します。
Google reCAPTCHAとは
Googleが提供しているスパムボット防止用の認証システムです。人とロボットを自動的に判別してロボットをブロックしてくれます。
このマークに見覚えがある方もいるのではないでしょうか。

このGoogle reCAPTCHAからサイトキーと呼ばれるものを取得して、フォームのページに機能させます。
Google reCAPTCHAの設定
Google reCAPTCHAにて該当のサイトを登録し、サイトキーとシークレットキーと呼ばれるものを取得します。
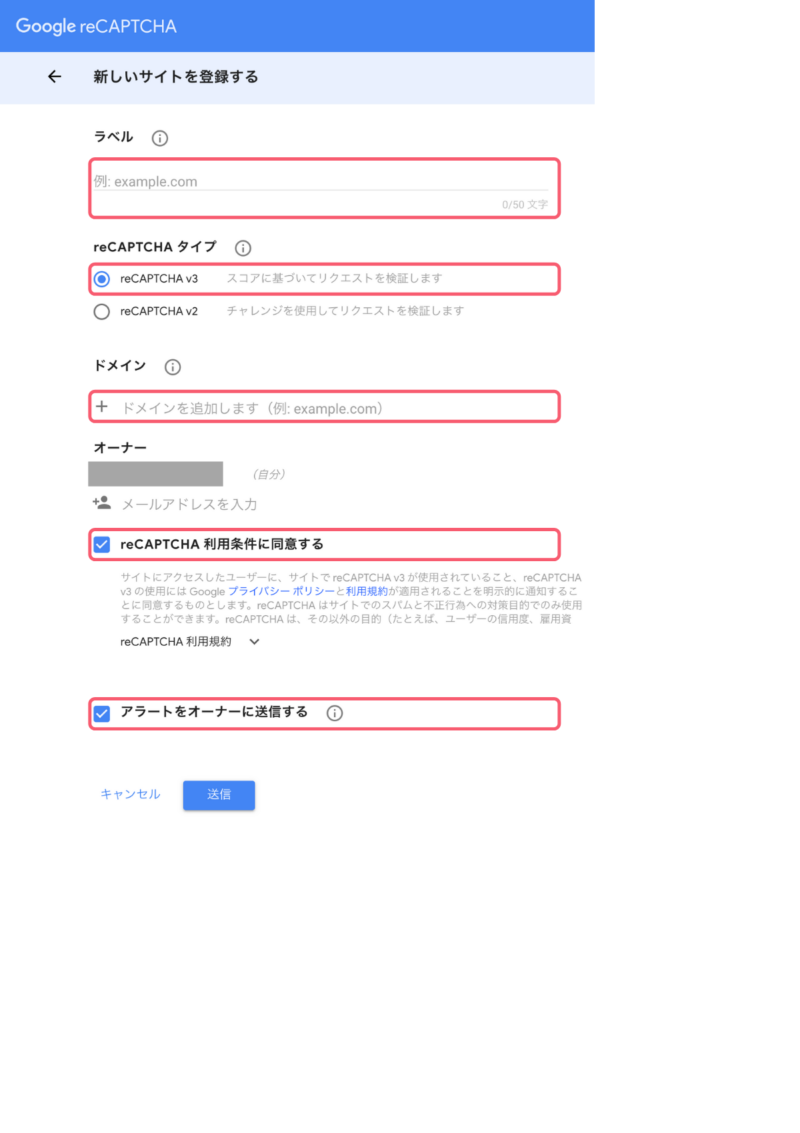
ラベル:サイト名など、ご自身が管理しやすい名前をつけます。
reCAPTCHA タイプ:最新版のv3を選択します。
ドメイン:該当のサイトのドメイン名を入力します。
reCAPTCHA 利用条件に同意する:利用規約を確認してチェックを入れます。
アラートをオーナーに送信する:問題が出た場合にアラートを受け取ります。デフォルトでチェックが入っています。
最後に送信ボタンを押すとサイトキーとシークレットキーが取得できます。
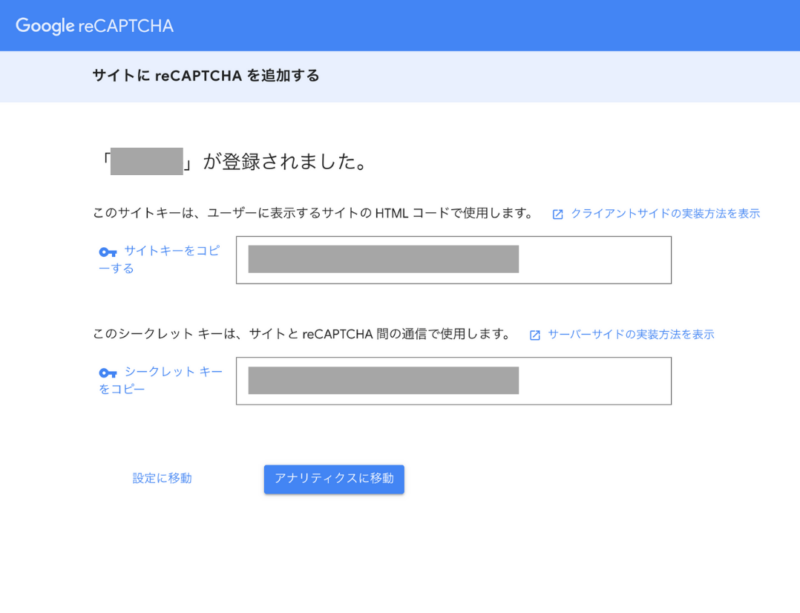
それぞれのキーをコピペするので、このページは開いたままにしておきましょう。
reCAPTCHA for MW WP Formの設定
Word Press管理画面にいき、プラグインの新規追加で「reCAPTCHA for MW WP Form」を検索してインストール→有効化します。
※ちなみに、「MW WP Form reCAPTCHA」というプラグインの方は最終更新が3年も前のようなのであまり使用しない方が良いかと思います。
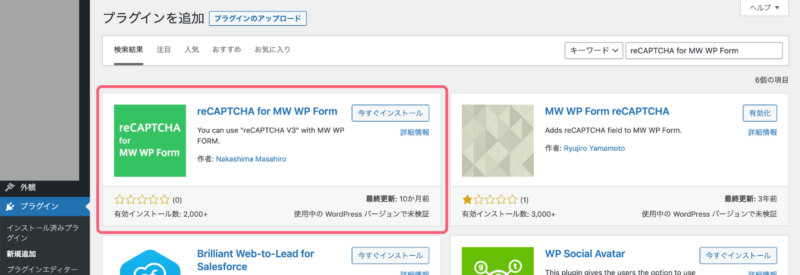
「MW WP Form」にメニューが追加されるので「reCAPTCHA v3」を選択します。
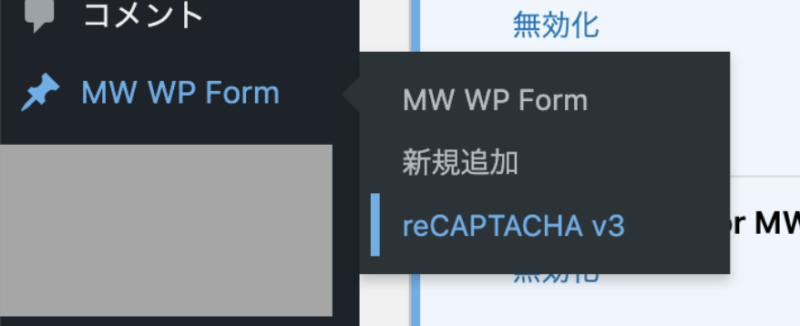
Site KeyとSecret Keyに先程Google reCAPTCHAにて取得した2つのキーをそれぞれ入力します。
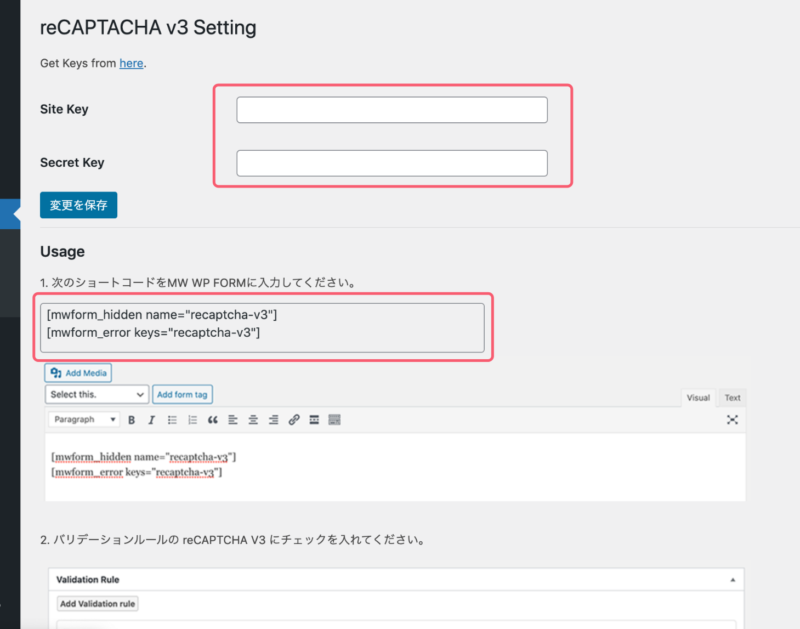
ショートコードの部分を2行コピーします。
MW WP Formのフォーム編集画面を開き、ショートコードをペーストします。
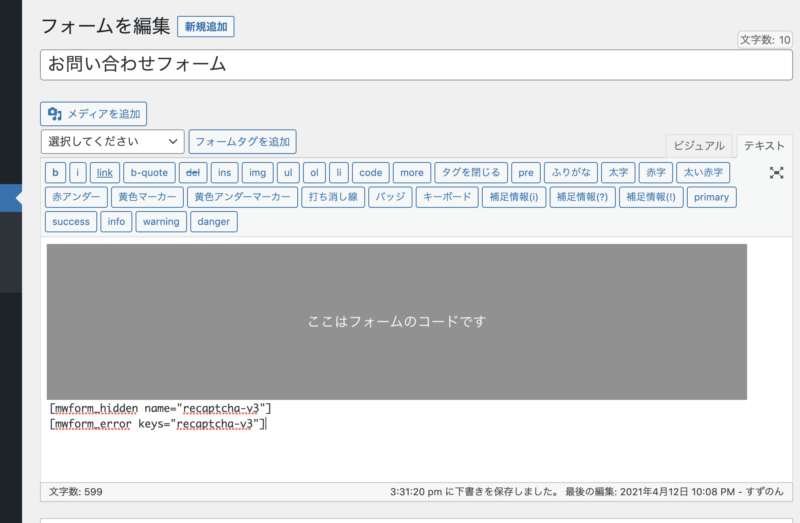
バリデーションルールの設定でバリデーションルールを追加します。
適用する項目に「recaptcha-v3」と入力し、reCAPTCHA V3にチェックを入れます。
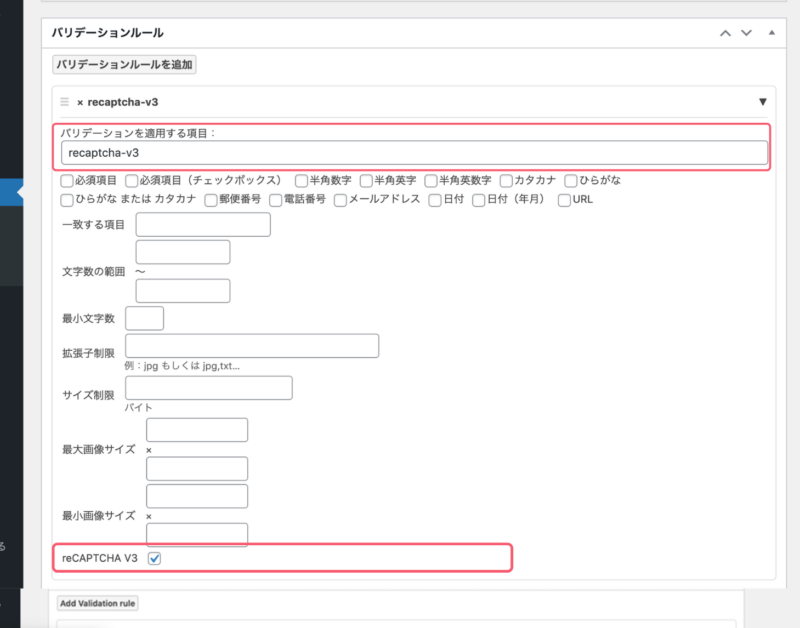
reCAPTCHAを導入したフォームのページでreCAPTCHAのマークが表示されれば完了です。
ちなみに、私の場合はページトップへ戻るボタンと位置が重なってしまいました。
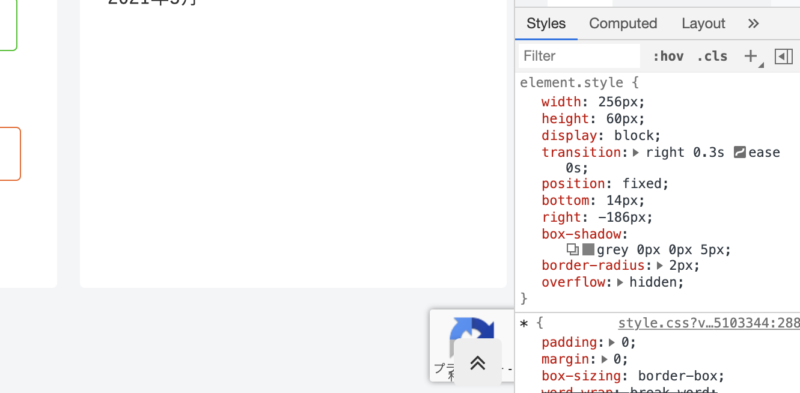
reCAPTCHAのマークにスタイルが直書きだったので、ページトップへ戻るボタンの方をWord Press管理画面の 外観→カスタマイズ→追加 CSS で修正しました。
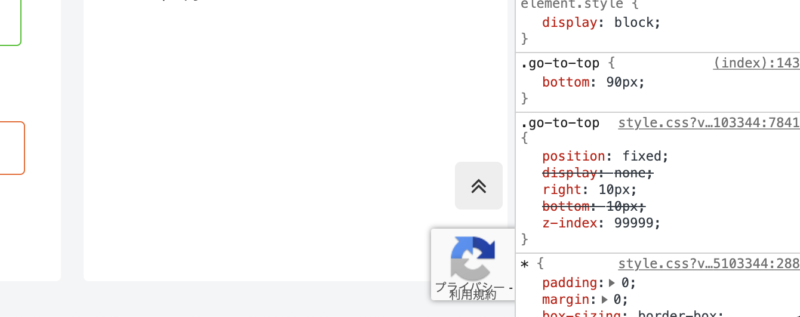
まとめ
以上の手順で導入できます。もしプラグインにAkismetが入ったままの方は削除しておくとよいです。
スパムメールによる被害を未然に防ぎましょう。
ちなみにWordPressにフォームを設置したけどメールが届かない…とお困りの方は、SMTP設定でフォームからメールを送信する方法も紹介しているので参考にしてみてください。



