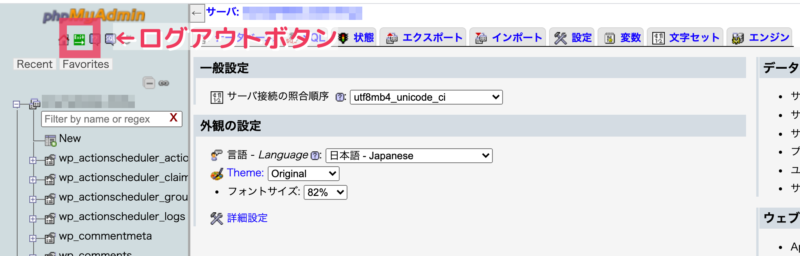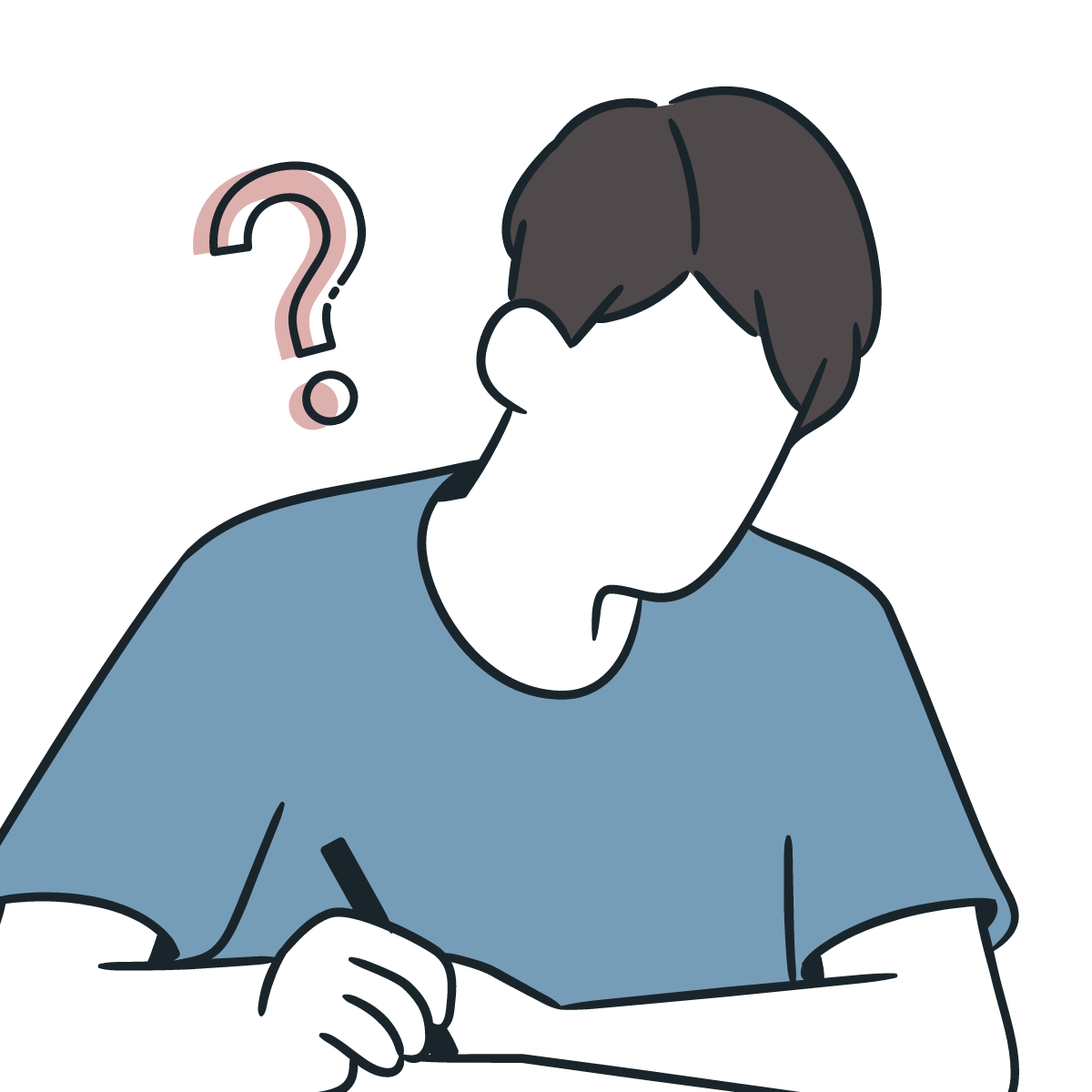
WordPressのバックアップってどうやればいいんだろう?
自分でできるのかな…?
WordPressのバックアップ方法についてお困りの方へ。そんなお悩みを解決できる記事になっています。
実務や個人制作で何度もWordPressのデータのバックアップや復元、移行をした経験のある私が「WordPressのデータをバックアップする方法」を解説しています。この記事では、WordPressのデータを手動でバックアップする方法を説明します。
バックアップする前の注意点
初めは難しそう…と感じるかもしれませんが、慣れてしまえばサクサクいけますよ。
バックアップするデータについて
バックアップするデータにはサーバーデータとデータベースの2種類あります。
この2種類をそれぞれ丸ごとダウンロードしてバックアップを取っていきます。バックアップしたデータはWordPressと切り離して外部に保存するのが重要なので、自身のパソコンやDropboxやGoogle ドライブなどのクラウドに置くのがいいかと思います。
サーバーデータをバックアップ
まずはサーバーデータのバックアップから進めていきます。サーバーデータのバックアップ方法は下記の通り2つありますが、便利な2 FTPソフトでファイルをダウンロードする方法で進めていきます。
1 ブラウザ上でファイルをダウンロード
例えばロリポップ!で言う「ロリポップ!FTP」やxserverで言う「ファイルマネージャ」といった、レンタルサーバーの管理画面からアクセスしてブラウザ上でファイルをダウンロードする方法です。この方法だと、レンタルサーバーによってはフォルダやファイルを一括ダウンロードできない不便さがあったり、ワンクリックでファイルを編集・削除なんかもできてしまったりするので扱いには注意が必要です。
ロリポップ!FTP
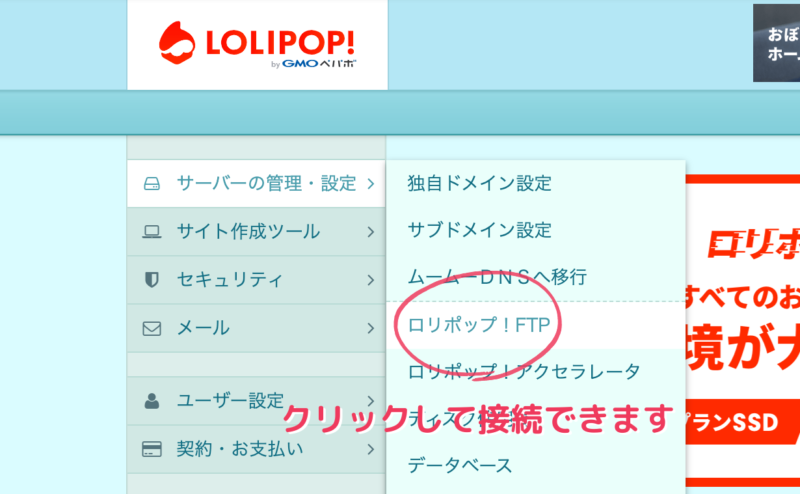
xserver ファイルマネージャ
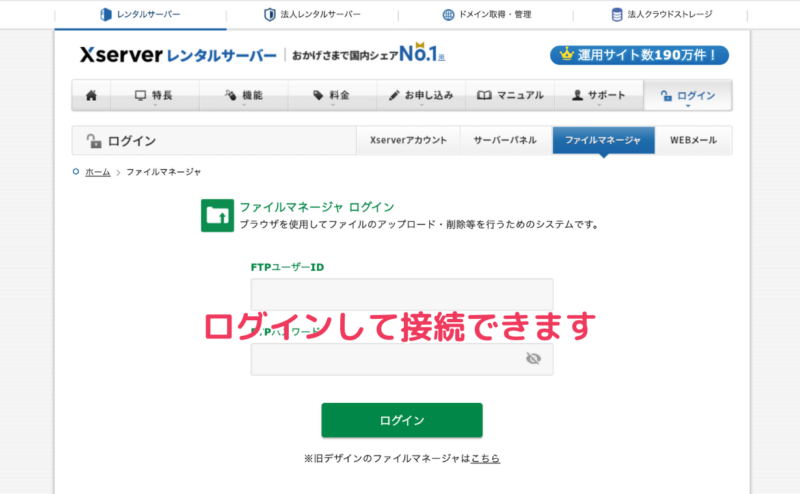
2 FTPソフトでファイルをダウンロード
FTPソフトとは下記のような画面でサーバーに接続してファイルのアップロード・ダウンロードを行うツールです。大量のファイルのアップロード・ダウンロードを一括で行なったり、ローカルとサーバーをディレクトリ比較できたりする便利なソフトです。
FTPソフト操作画面
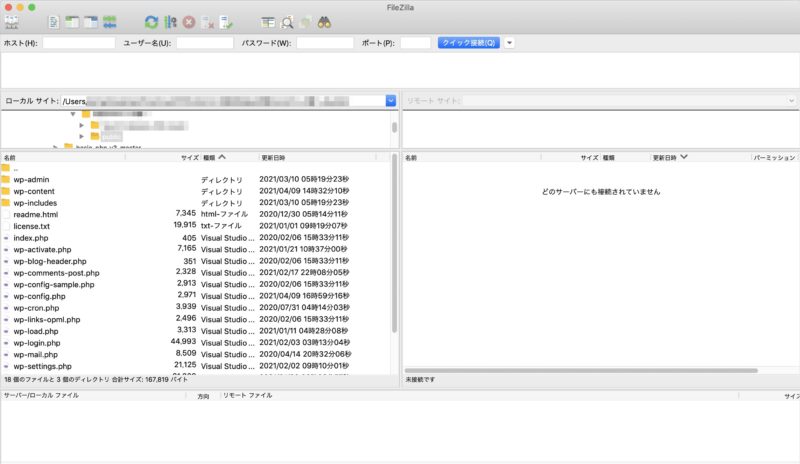
有名なFTPソフトには下記があります。ほとんどは無料で使えるソフトなのでパソコンにインストールして使っていきます。「ファイルのアップロード・ダウンロードを行う」という操作に関してはどのソフトでも可能ですので、試してみて使いやすいと感じたもので大丈夫です。私は以前の仕事で「FFFTP」、「Cyberduck」を使ったことがありますし、Macを使っている今は「FileZilla」でやっています。
有名なFTPソフト(各ソフト名からインストールページに進めます)
今回はFTPソフトの中でもおすすめのMacとWindowsどちらも利用できる「FileZilla」を使っていきます。
FTPソフトをインストールする
「FileZilla」の公式インストールページを開き「Download FileZilla Client」にある一覧から自身のパソコンに合ったバージョンをクリックしてダウンロードします。
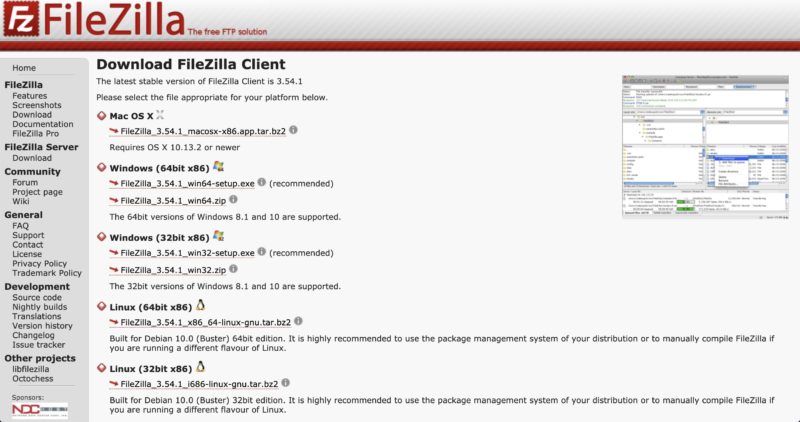
ダウンロードが完了するとブラウザの下部にファイルが表示されます。開くと「FileZilla」のインストーラーが開くのでポチポチポチとインストールを進めていきます。
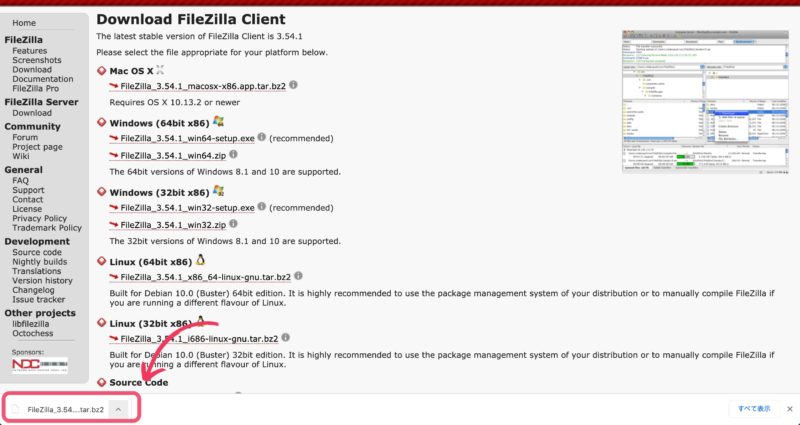
インストールが完了したら「FileZilla」を起動させます。
FTPソフトの操作画面
「FileZilla」を起動させると下記のような操作画面が開きます。「ローカルサイト」と書かれた左側が自身のパソコン、「リモートサイト」と書かれた右側が接続するサーバーの状態です。
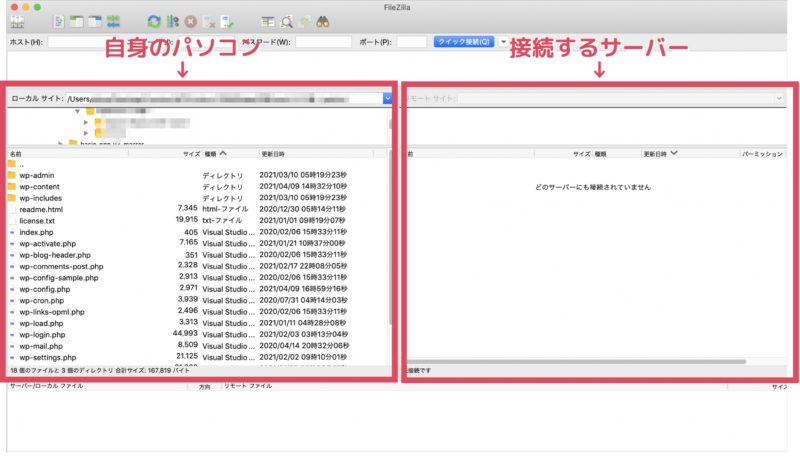
操作画面の見方
操作画面の見方は下記のようになっています。
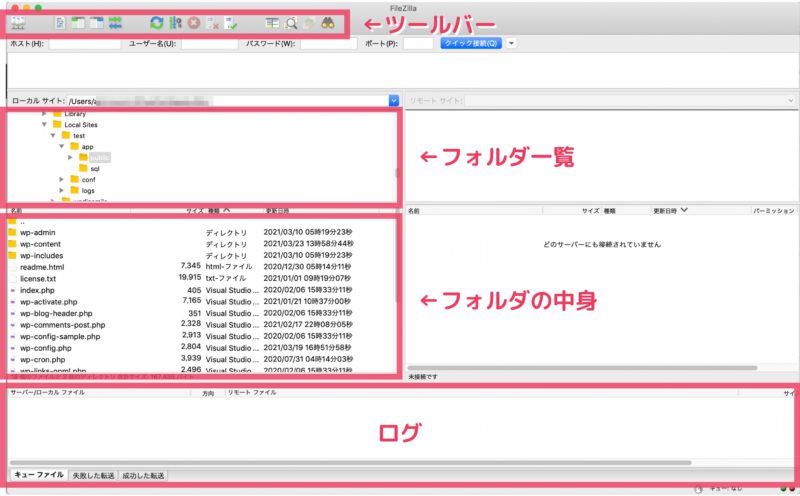
サーバーに接続する
ツールバーの「サイトマネージャー」アイコンをクリックして開きます。
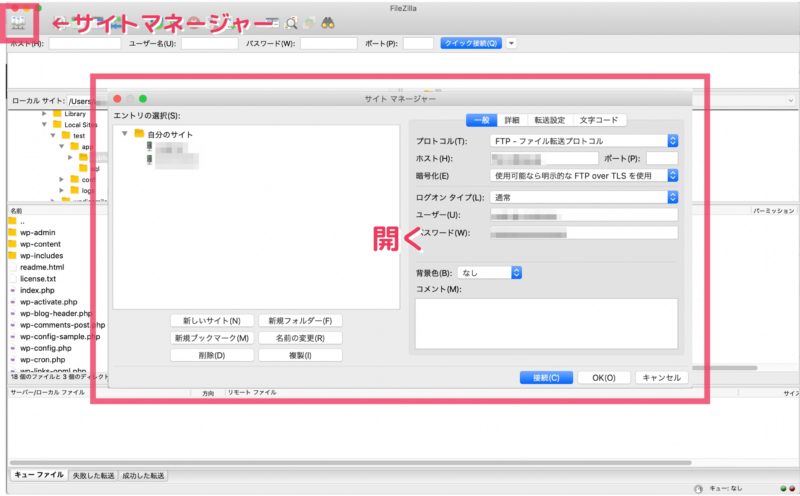
接続するサーバーの情報を設定します。一度設定すれば次回以降ワンクリックで接続できます。
サーバーの情報は使用している各レンタルサーバーの管理画面で見ながら入力していきます。レンタルサーバーによって確認箇所に差はあるものの必要な情報は同じなので下記参考にしてみてください。
ロリポップ!の場合
「ユーザー設定」→「アカウント設定」→「サーバー情報」に記載
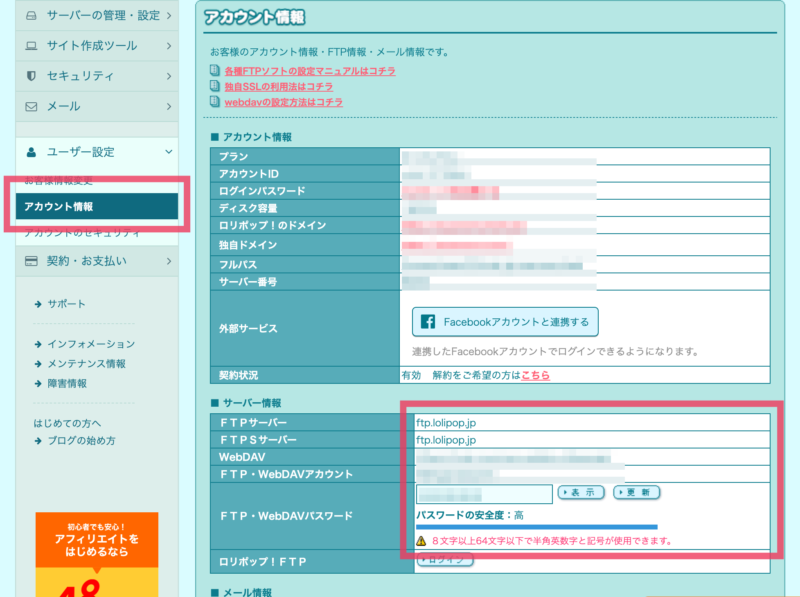
xserverの場合
「サブFTPアカウント設定」→確認したいドメイン名を「選択する」→「FTPソフト設定」のタブを開く→「初期FTPアカウントの設定内容」に記載
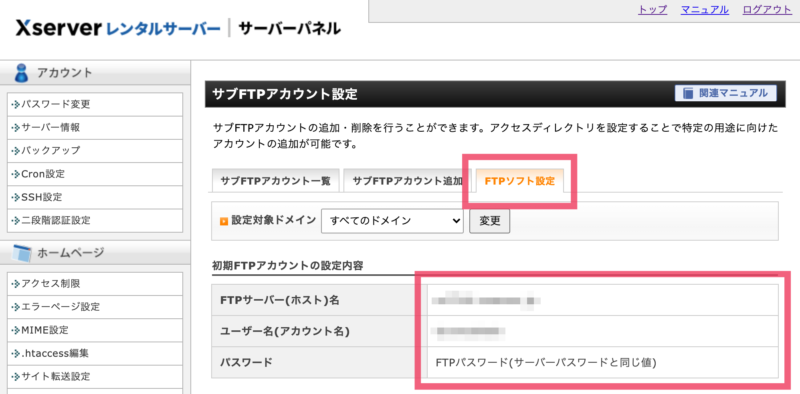
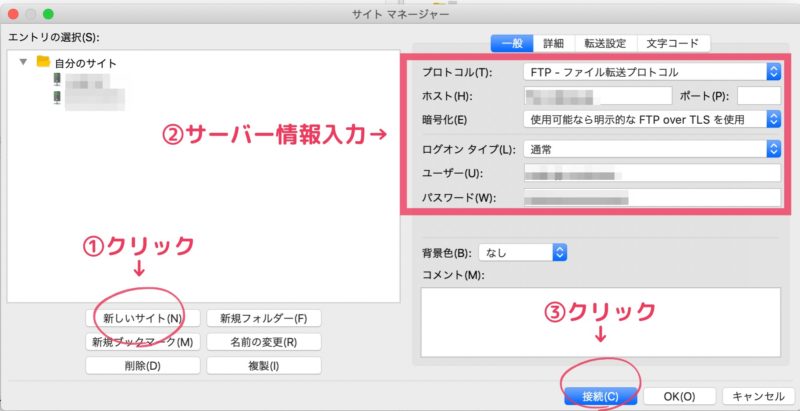
1 「新しいサイト」ボタンを押します。
2 「サーバー情報」を入力します。
プロトコル:「FTP – ファイル転送プロトコル」を選択。
ホスト:「FTPサーバー」あるいは「ホスト」に書かれているものを入力します。
ポート:ここは空のままで大丈夫です。
暗号化:「使用可能なら明示的な FTP over TLS を使用」を選択します。
ログオン タイプ:「通常」を選択します。
ユーザー:「FTP・WebDAVアカウント」あるいは「ユーザー名」や「アカウント名」に書かれているものを入力します。
パスワード:「FTP・WebDAVパスワード」あるいは「パスワード」に設定したものを入力します。
3 入力できたら「接続」ボタンを押して接続します。
接続が成功すると下記のように右側の「リモートサイト(サーバー)」のファイルが表示された画面になります。
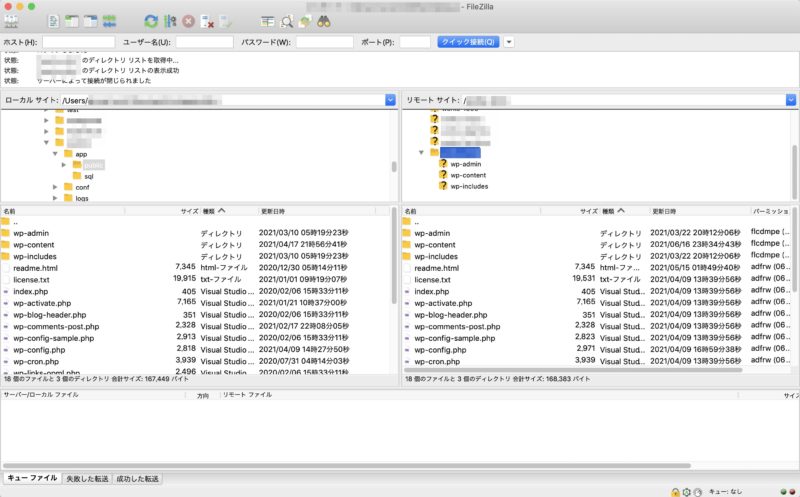
サーバーデータをダウンロードする
自身のパソコンと接続したサーバー間を、ドラッグ&ドロップ操作でファイルをダウンロードしていきます。
「ローカルサイト(パソコン)」にダウンロードする場所を決めたら、「リモートサイト(サーバー)」の「フォルダ一覧」から「フォルダ」をドラッグ&ドロップまたは「フォルダの中身」を全選択(command + A /control + A)してドラッグ&ドロップで左側に持っていきます。
「ローカルサイト(パソコン)」にダウンロードする場所:例ではパソコンのデスクトップに「test」というフォルダを作成したのでそこに入れます。
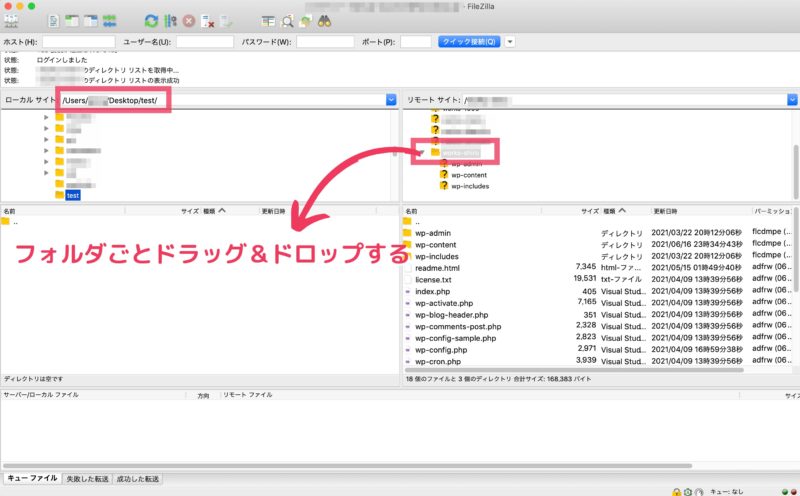
画面下のログにある「キュー ファイル」というタブにダウンロード状況が表示されます。終わるまでしばらく待ちます。ダウンロードが終わればサーバーデータのダウンロードは完了です!続いてデータベースのバックアップに進みます。

データベースをバックアップ
「phpMyAdmin」に接続する
「phpMyAdmin」とはざっくり簡単にいうとデータベース接続ツールで、MySQLのデータベースを管理できます。MySQLは無料オープンソースのデータベース管理システムです。WordPressはMySQLのデータベースを使用しているので、データベースを扱うためには「phpMyAdmin」で接続する必要があります。レンタルサーバー管理画面から接続できるので、特別何かダウンロードしたり設定したりする必要はないので安心してください。
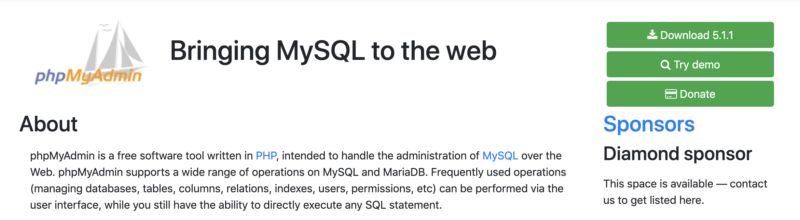
さっそくレンタルサーバー管理画面から「phpMyAdmin」を開きます。レンタルサーバーによって差はあるものの「phpMyAdmin」を開くために必要な情報は同じなので下記参考にしてみてください。
ロリポップ!の場合
「データベース」→「phpMyAdminを開く」をクリック
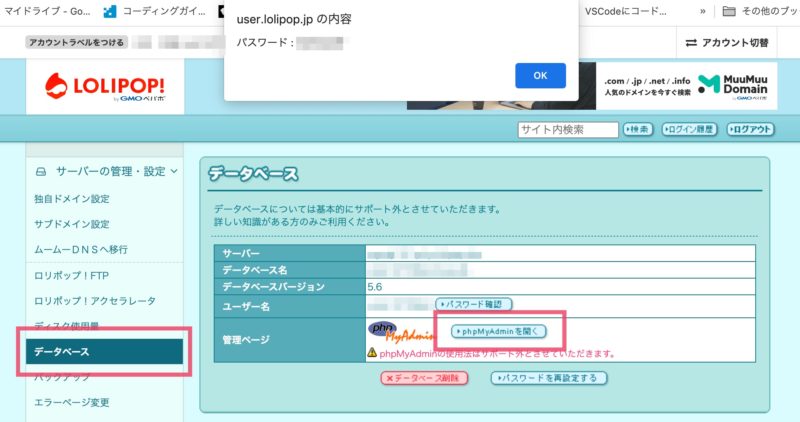
ログイン画面が開く
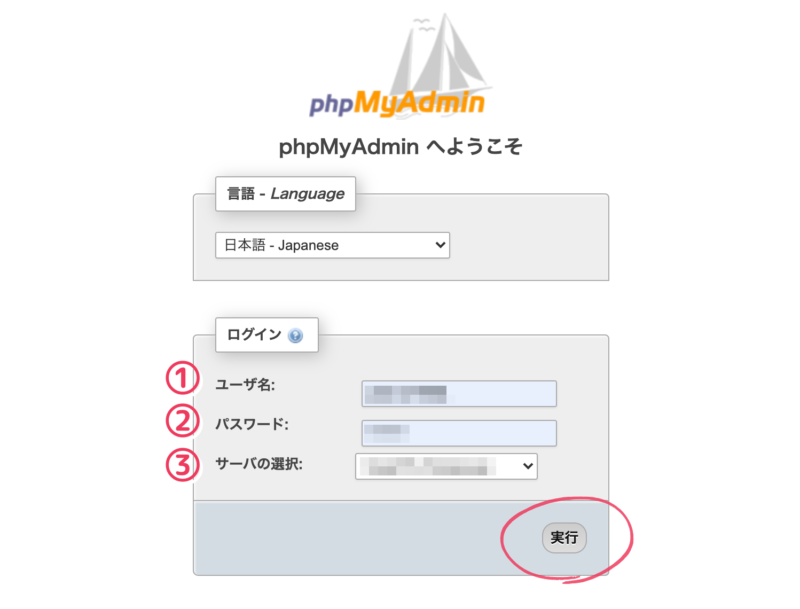
1 ユーザ名、2 パスワード、3 サーバの選択はロリポップ!で確認して入力し、「実行」ボタンを押す
※パスワードは「パスワード確認」ボタンを押すとポップアップで表示される
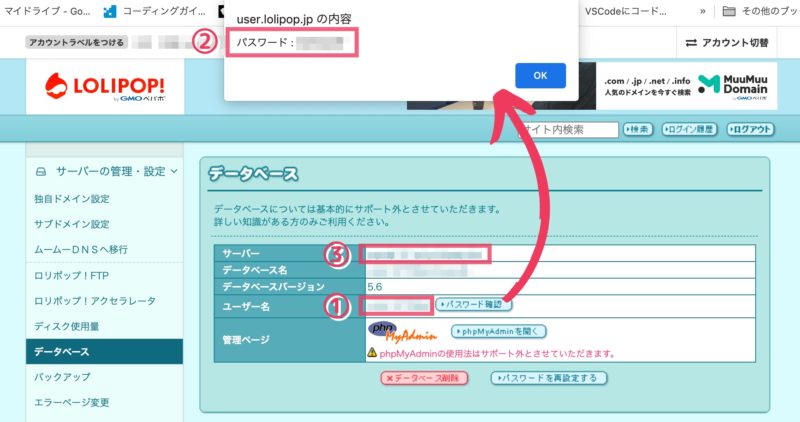
xserverの場合
「サーバーパネル」→「phpmyadmin(MySQL5.7)」をクリックするとログイン画面のポップアップが開く
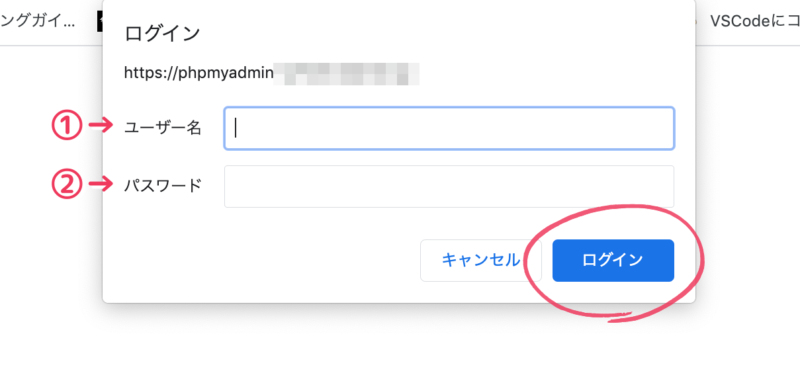
1 ユーザ名、2 パスワードはxserverで確認して入力し、「ログイン」ボタンを押す
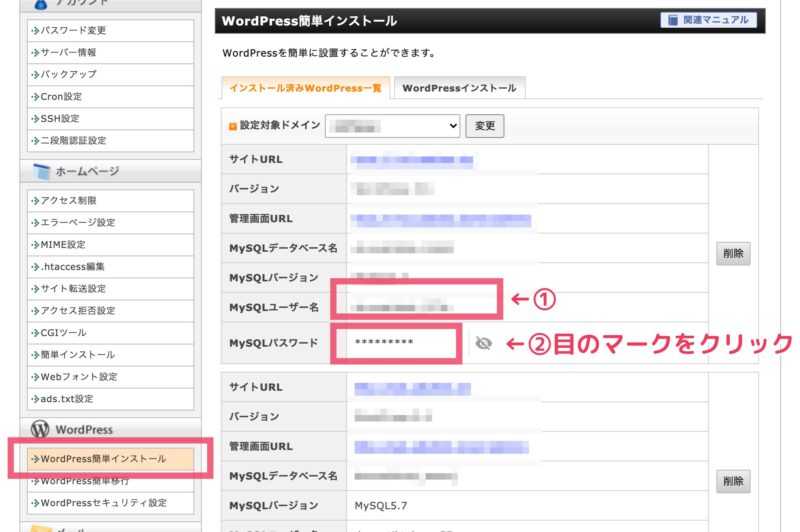
次回以降は「サーバーパネル」→「phpmyadmin(MySQL5.7)」をクリックするとすぐに接続される
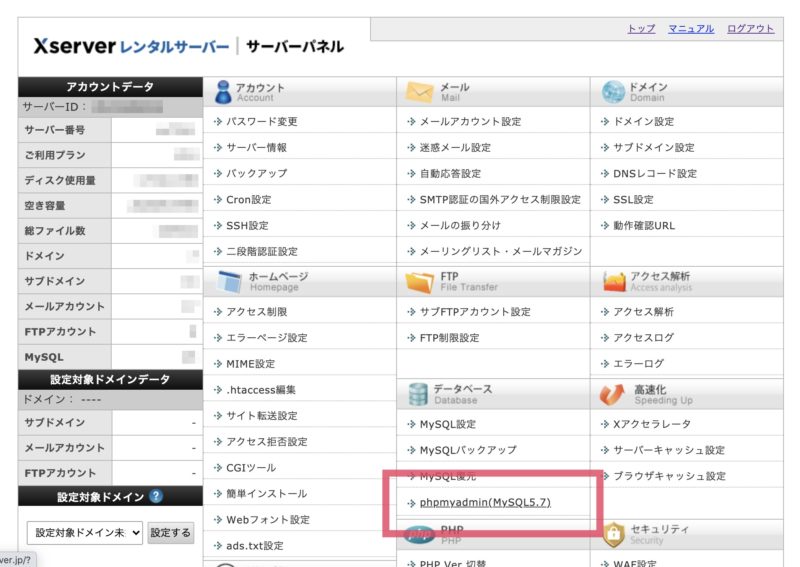
「phpMyAdmin」に接続できると下記のような画面が開きます。
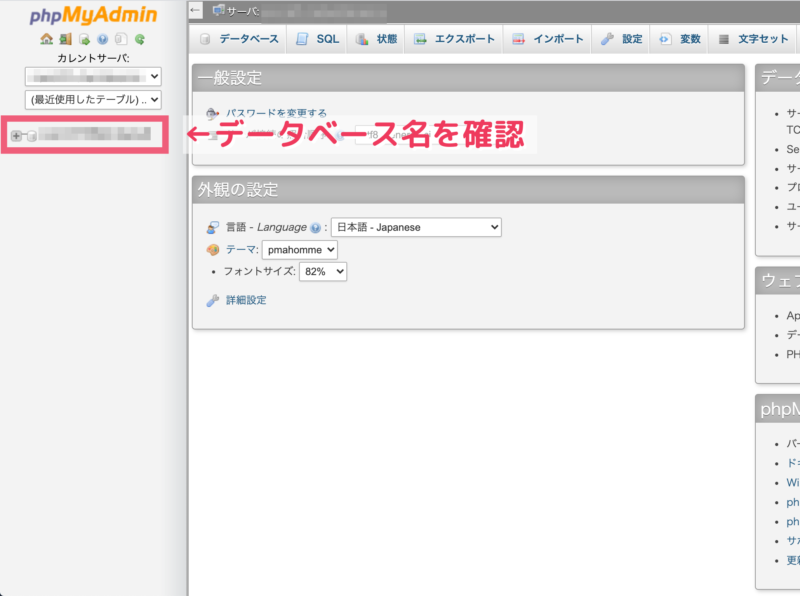
左側のメニューにデータベース名が表示されているので、バックアップを取りたいサイトのデータベース名で合っているか確認しましょう。データベース名は各レンタルサーバーで確認できます。
ロリポップ!の場合
「データベース」にある「データベース名」を確認
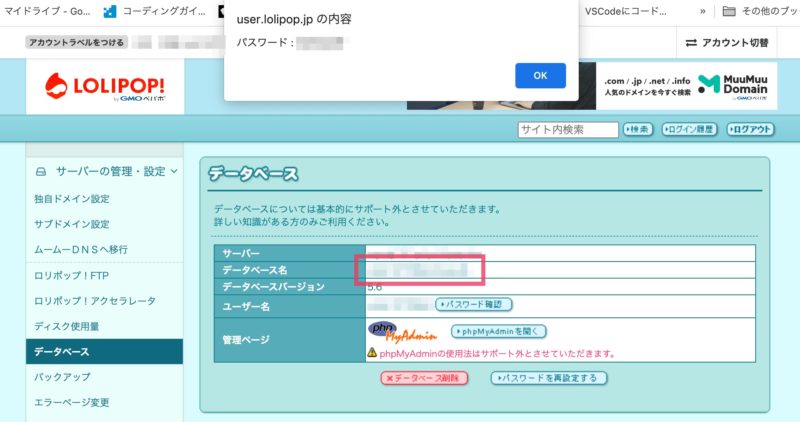
xserverの場合
「WordPress簡単インストール」→ドメイン選択画面でバックアップしたいサイトのドメインを選択して「MySQLデータベース名」を確認
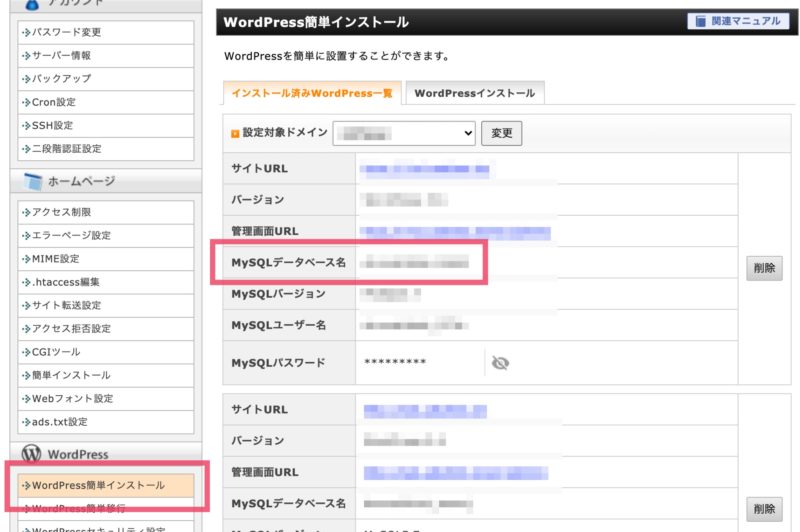
データベースをダウンロードする
左側にあるメニューからバックアップを取りたいデータベース名を選択すると中身が開きます。ダウンロードをするには上にある「エクスポート」のタブをクリックします。
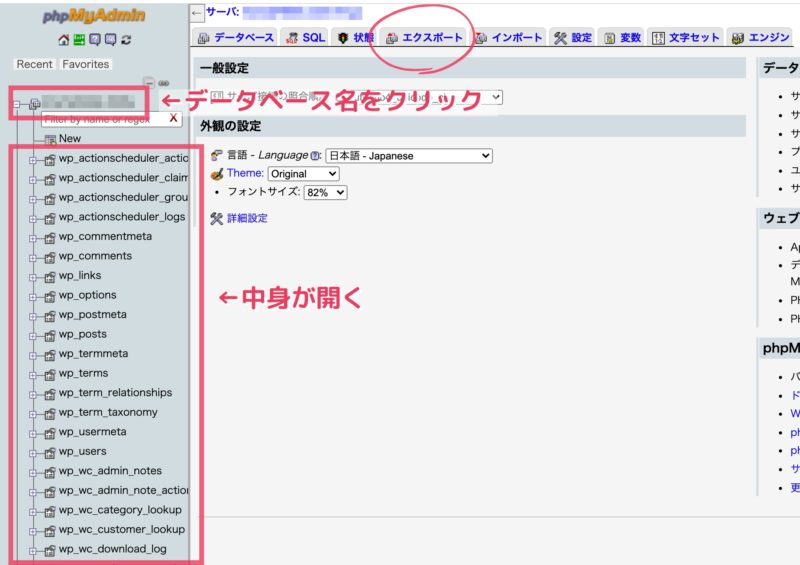
1 「エクスポート方法:」で「詳細」を選択します。
2 選択されてグレーになっているデータベース名で合っているか確認します。(選択されていないと白いです)
3 「生成オプション」で「DROP TABLE / VIEW / PROCEDURE / FUNCTION / EVENT / TRIGGER コマンドを追加する」にチェックを入れます。
4 「実行」ボタンを押すと「データベース名.sql」というファイルがパソコンにダウンロードされます。ファイルが確認できたらデータベースのダウンロードが完了です!
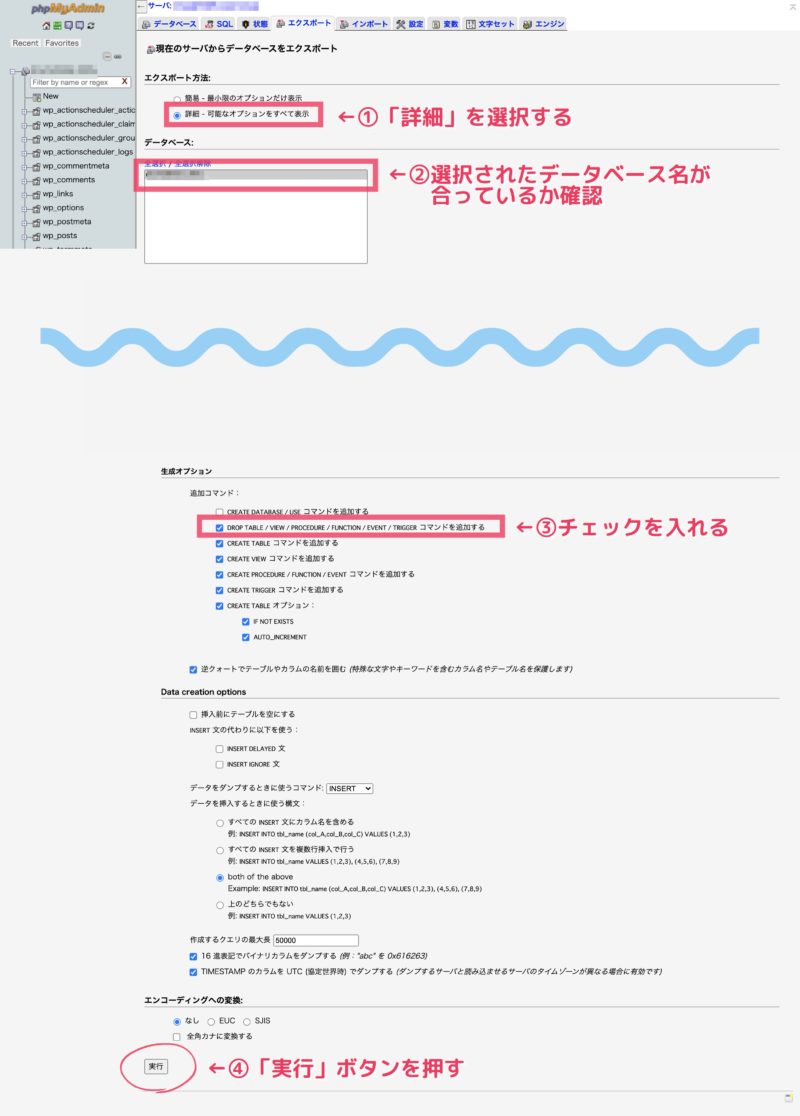
※1つのデータベースで複数WordPressをインストールしている場合
データベースに複数サイトのテーブルが存在し、「テーブル接頭辞」によって区別されています。「テーブル接頭辞」とは例えば「wp12345678901234_options」や「wp2_options」のように「_(アンダースコア)より手前の先頭の文字列」のことです。
「テーブル接頭辞」を確認するには「WordPress簡単インストール」→「WordPressインストール履歴」からバックアップしたいサイトの「テーブル接頭辞」を見ます。
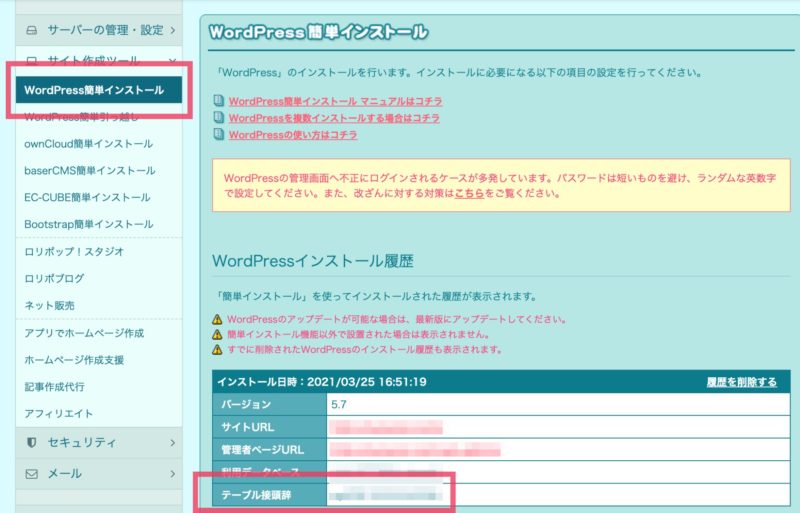
「テーブル接頭辞」が確認できたら「phpMyAdmin」の画面に戻ります。
1 ブラウザを開いた状態で「command(control) + F」で検索窓を出します。
2 該当した箇所がハイライトされるのでテーブルにチェックマークをつけていきます。
3 画面を下までスクロールさせると操作項目があります。
4 チェックしたものを:「エクスポート」を選択するとダウンロードの詳細画面に移ります。
データベースをダウンロードする手順に戻ります。
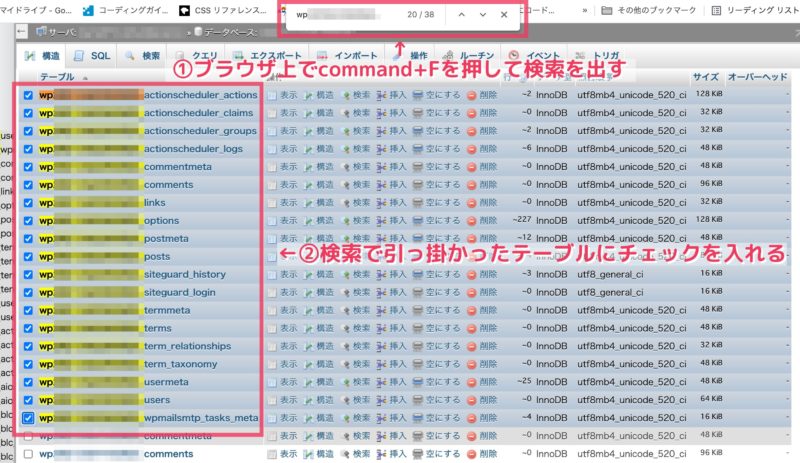
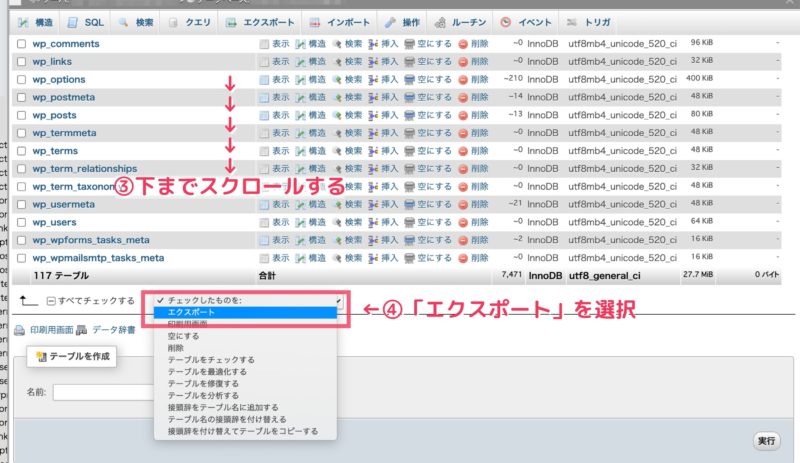
復元する
バックアップしたサーバーデータとデータベースを復元したい場合は、先ほどダウンロードしたものをそれぞれアップロードしていきます。
サーバーデータを復元する
まずはサーバーデータの復元から進めていきます。FTPソフト操作画面を開き、ツールバーの「サイトマネージャー」アイコンをクリックしてアップロード時に設定したサーバーを選択して接続します。
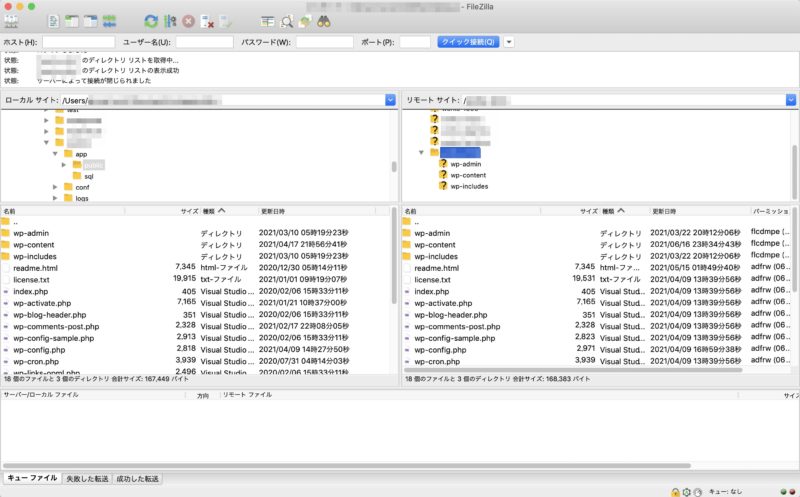
右側の「リモートサイト(サーバー)」で復元したいフォルダを開いているか確認し、左側の「ローカルサイト(パソコン)」の「フォルダの中身」を全選択(command + A /control + A)してドラッグ&ドロップで右側に持っていきます。ファイルは全て上書きします。
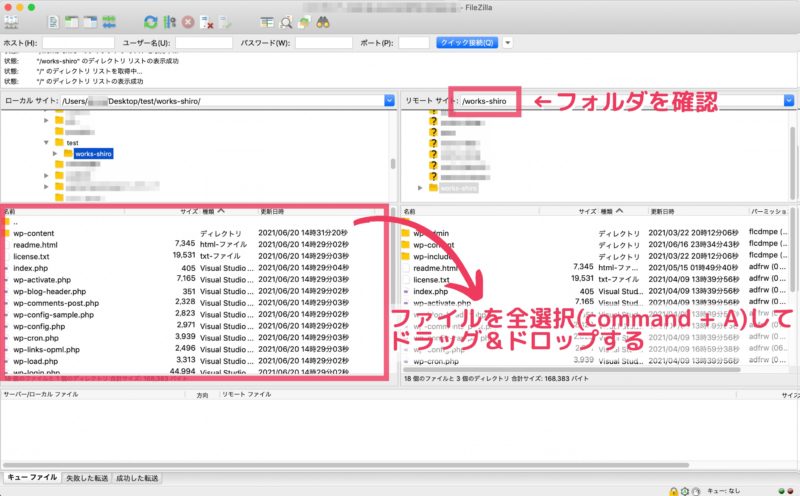
全てのファイルのアップロードが確認できたらサーバーデータの復元が完了です!続いてデータベースの復元に進みます。
データベースを復元する
バックアップした時と同じように「phpMyAdmin」に接続します。左側のメニューにデータベース名が表示されているので、復元したいサイトのデータベース名で合っているか必ず確認しましょう。
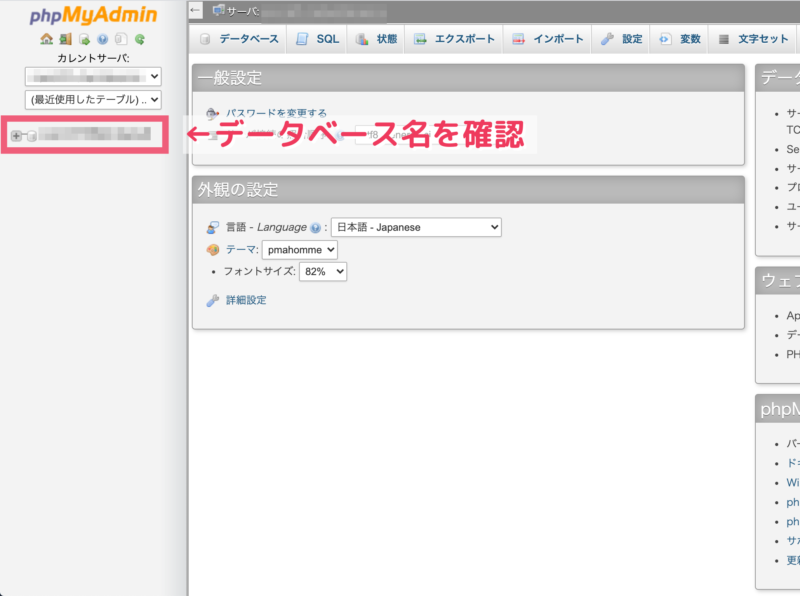
左側にあるメニューからバックアップを取りたいデータベース名を選択して中身を開き、上にある「インポート」のタブをクリックします。
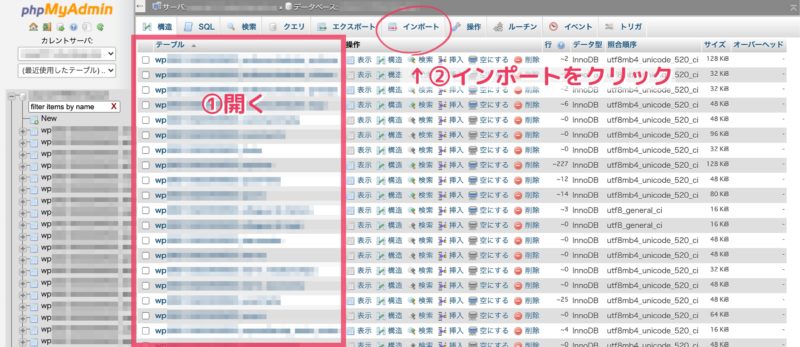
下記のようなインポート画面に移るので「ファイルを選択」ボタンを押して復元するデータベース(バックアップで取った「データベース名.sql」ファイル)を選択し、下にある「実行」ボタンを押します。
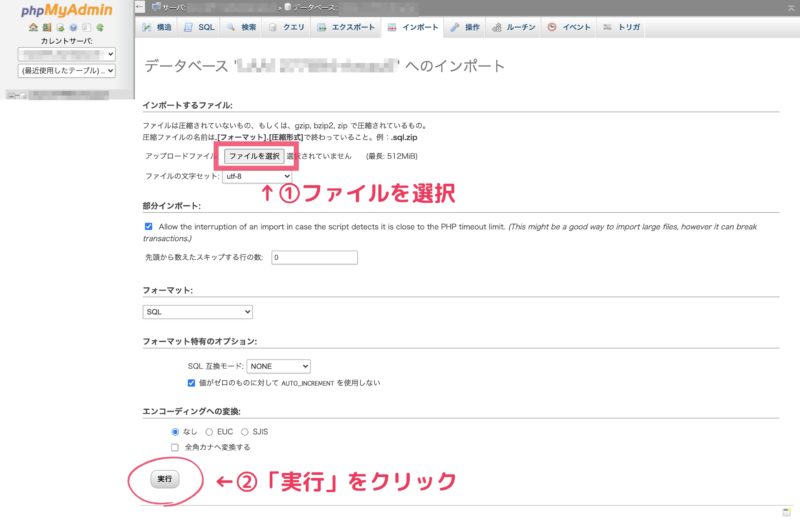
ファイルがアップロードできたらデータベースの復元が完了です!サイトを開いて復元されているか確認しましょう。
まとめ
以上が手動でWordPressのデータをバックアップする方法でした。バックアップはレンタルサーバーやプラグインで定期的に取りつつ、サイトのリニューアルやサーバーの引っ越し、テーマを変更したい時やプラグインのアップデート時などに手動で行う、といったように使い分けるのがおすすめです。