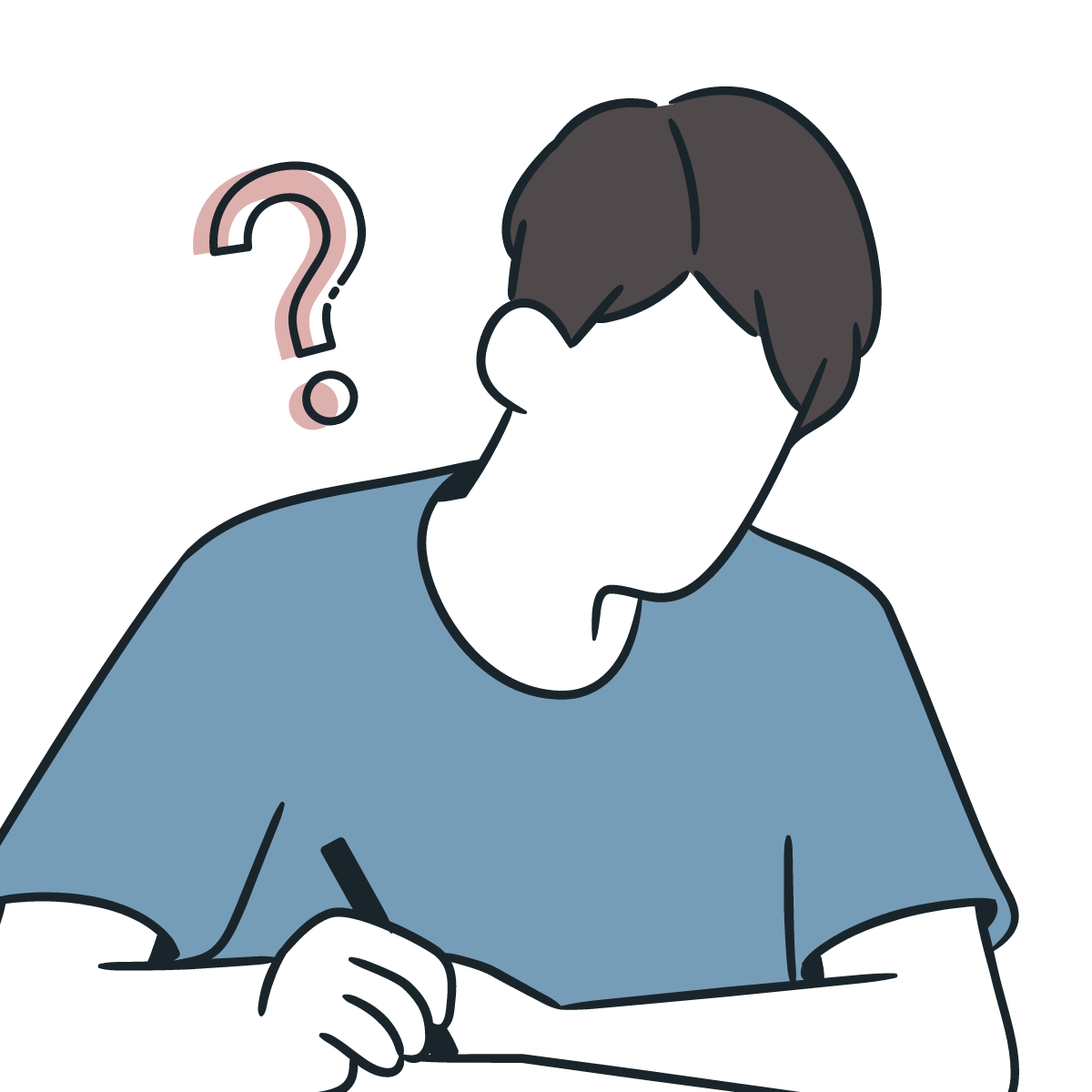
WordPressのバックアップってどうやればいいんだろう?
自分でできるのかな…?
WordPressのバックアップ方法についてお困りの方へ。そんなお悩みを解決できる記事になっています。
実務や個人制作で何度もWordPressのデータのバックアップや復元、移行をした経験のある私が「WordPressのデータをバックアップする方法」を解説しています。この記事では、WordPressのプラグイン「UpdraftPlus」でバックアップをする方法を説明します。
UpdraftPlusについて
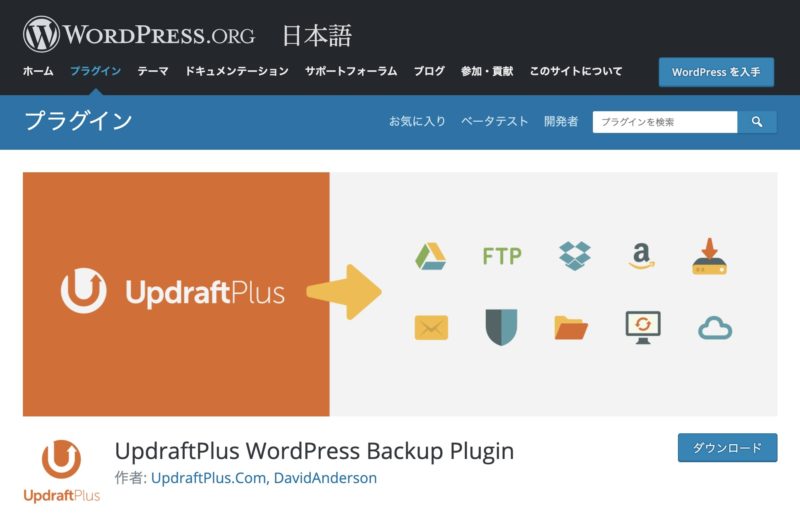
UpdraftPlusはWordPressのデータを丸ごとバックアップして復元できるプラグインです。アクティブインストール数は300万サイト以上で、クラウドにバックアップしてワンクリックで復元できるのが特徴です。バックアップの保存先は下記になっています。バックアップしたデータはWordPressと切り離して外部に保存するのが重要なので、DropboxやGoogle ドライブなど無料のクラウドを使うのがいいと思います。一時的であれば自身のパソコンに置いても大丈夫です。
無料版
- Dropbox
- Google ドライブ
- Amazon S3 (またはその互換)
- UpdraftVault
- Rackspace Cloud
- FTP
- DreamObjects
- Openstack Swift
- メール
有料版
- Microsoft OneDrive
- Microsoft Azure
- Google Cloud Storage
- Backblaze B2
- SFTP
- SCP
- WebDAV
使用する前の注意点
インストール・有効化する
まずはプラグインをインストールします。WordPress管理画面を開き、プラグインの新規追加から「UpdraftPlus」を検索してインストール→有効化します。
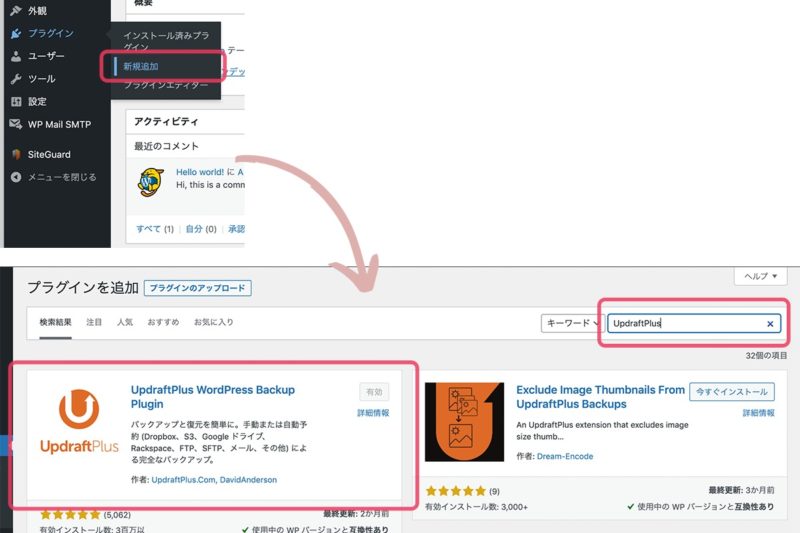
設定する
WordPressの管理画面で「設定」→「UpdraftPlus バックアップ」を選択します。
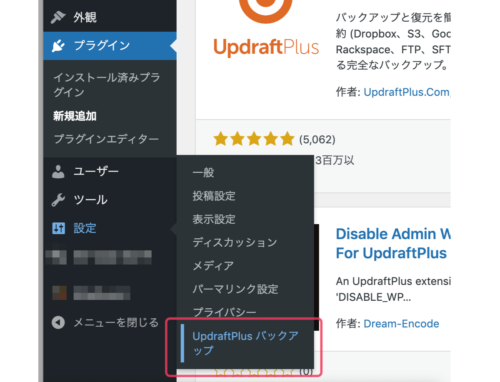
「設定」タブをクリックして、「保存先を選択」で保存したいサービスを選びます。今回は「Google Drive」で進めていきます。
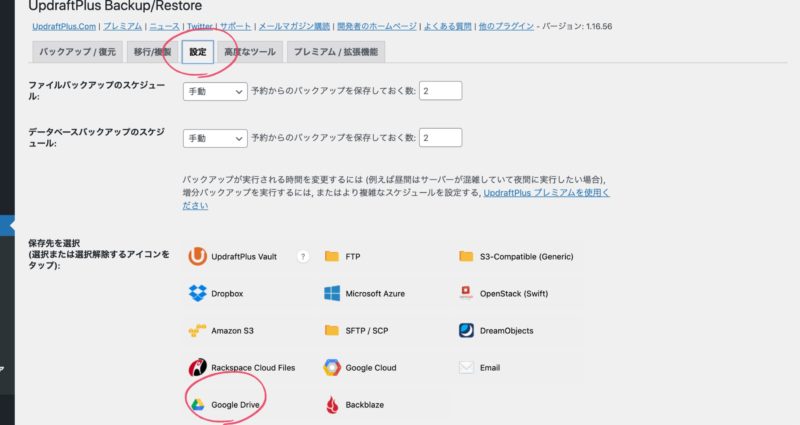
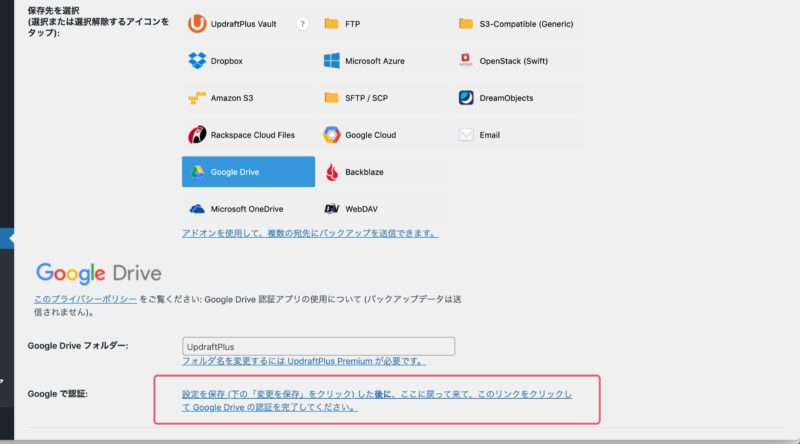
今回はデータをまるっとバックアップを取るのでその他は特に設定せずに、「変更を保存」ボタンを押します。
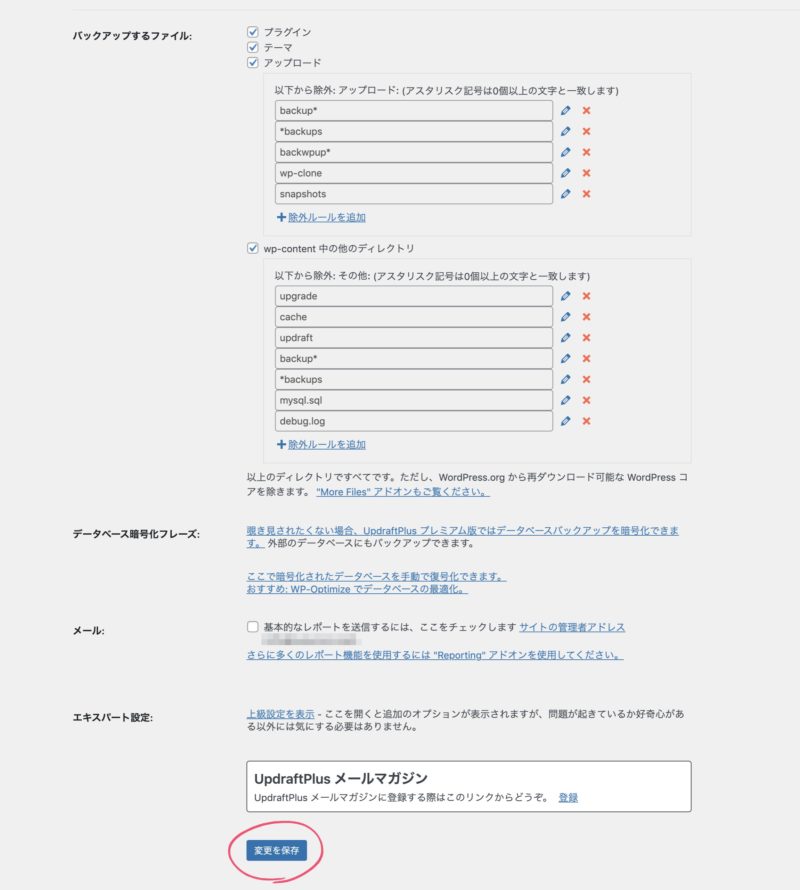
保存できたら下記ポップアップが出るので、そこからGoogle Driveへのアクセス許可をします。
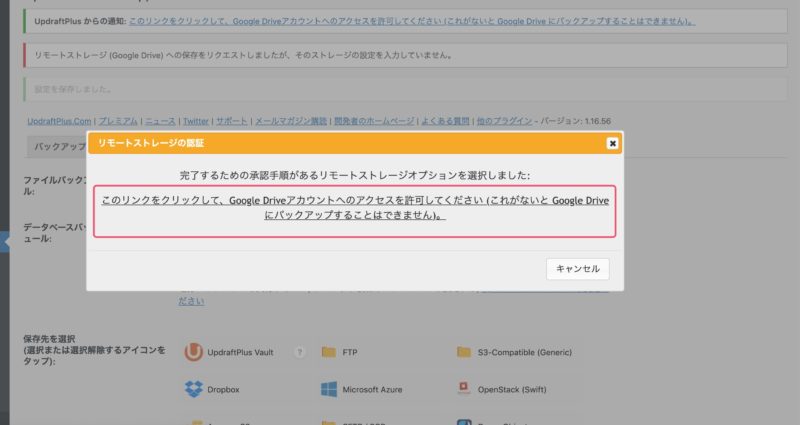
「許可」ボタンを押します。アカウントを複数持っている場合はどのアカウントに保存するか確認して選択しましょう。
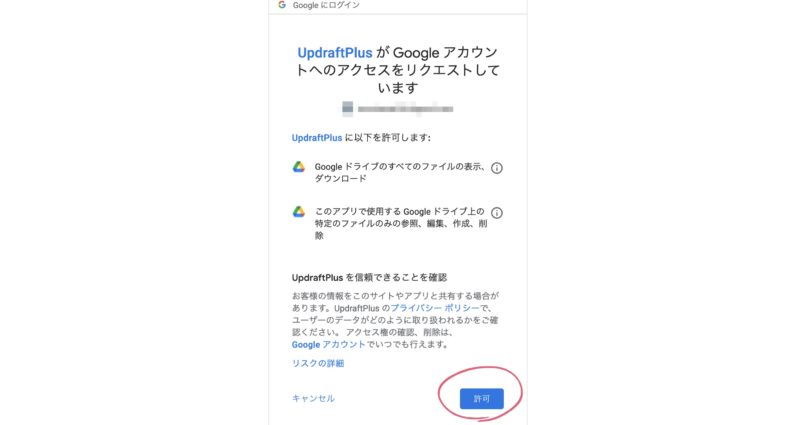
オレンジ色の画面になり(ビビりました)、「Complete setup」ボタンを押してWordPress管理画面に戻ります。
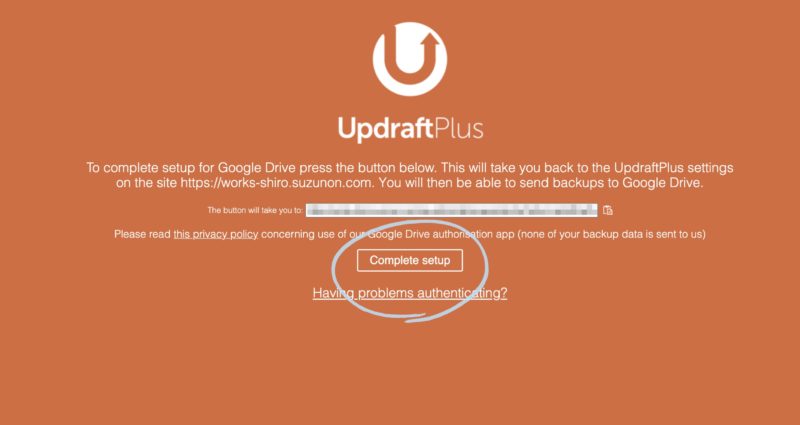
バックアップを取る
WordPress管理画面で「成功:Google Drive アカウントを認証しました。」と表示されます(Google Driveの場合)。それではバックアップを取っていきます。「今すぐバックアップ」ボタンを押してバックアップの準備をします。
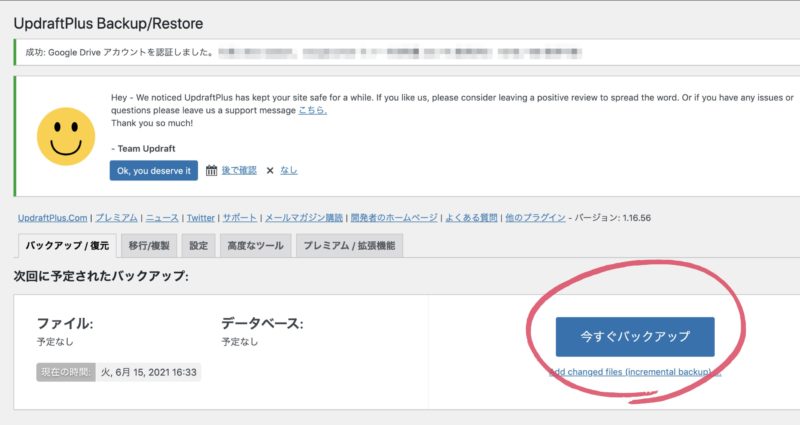
確認のポップアップが出るので、右端にある「(…)」をクリックして詳細を出します。今回は全てのデータを対象とし、リモートストレージが自身で設定した保存先になっているか確認して「今すぐバックアップ」ボタンを押します。
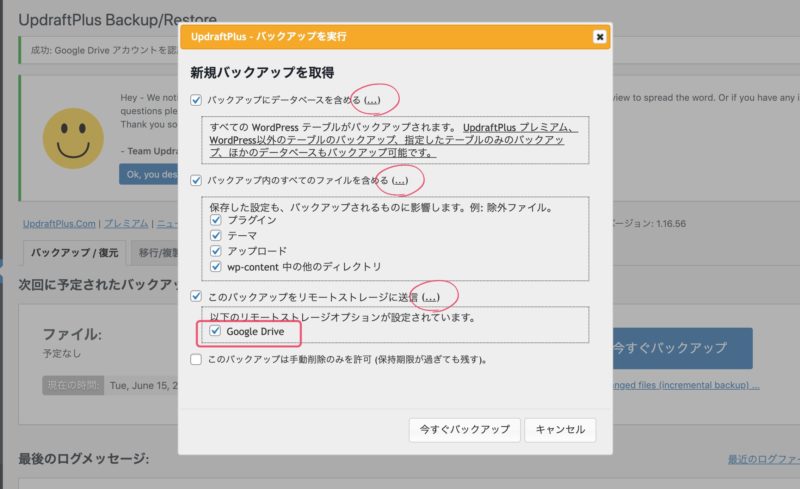
バックアップが終わると下記のように「バックアップは成功し完了しました。」と表示され、下の方でバックアップが確認できます。今回はGoogle DriveにバックアップしたのでGoogle Driveのマークがつきました。
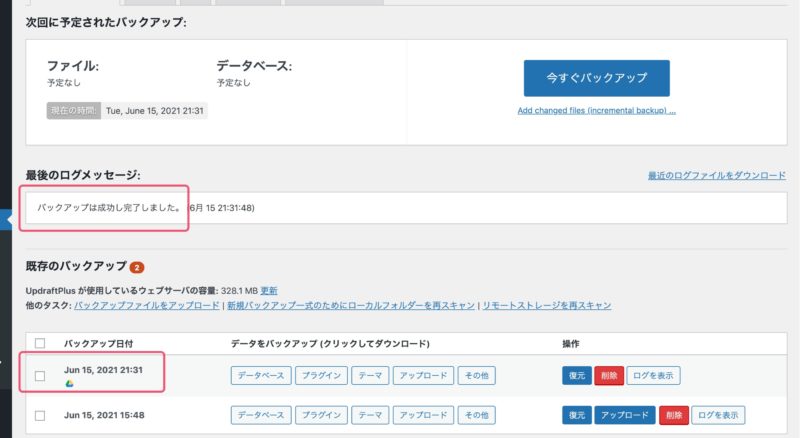
Google Driveの方ではどこに保存されたかというと、「マイドライブ」→「UpdraftPlus」のフォルダにあります。これでバックアップは完了です。
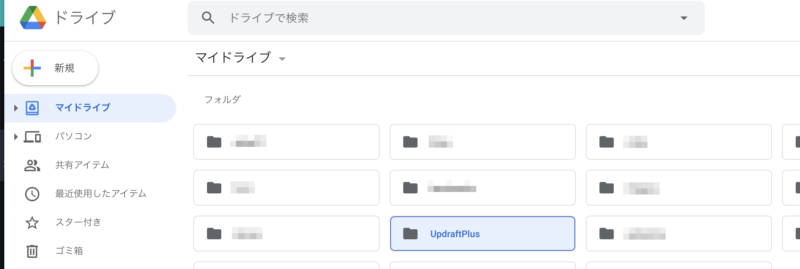
自動バックアップのスケジュール
自動バックアップの時刻を指定することはできません(有料版にする必要があります)が、バックアップの間隔とデータの保持数は設定できます。
「設定」タブをクリックし、「ファイルバックアップのスケジュール」と「データベースバックアップのスケジュール」を設定していきます。
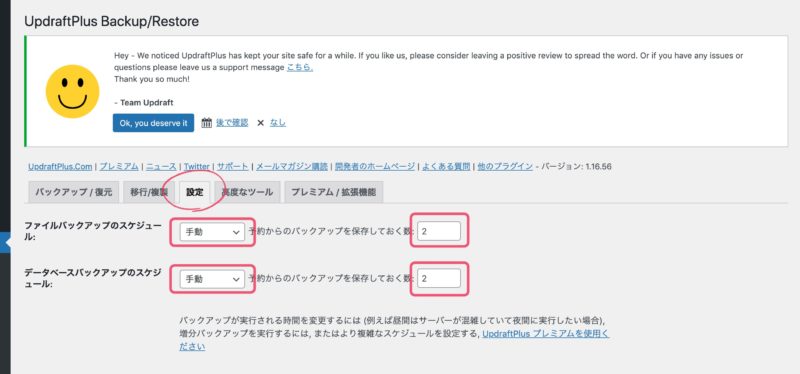
バックアップの間隔
運用状況によりますが、毎週(1週間ごと)くらいの間隔でいいかと思います。
下記の頻度から選択できます。
- 手動
- 2時間ごと
- 4時間ごと
- 8時間ごと
- 12時間ごと
- 毎日
- 毎週
- 2週間ごと
- 毎月
予約からのバックアップを保存しておく数
運用状況によりますが、バックアップを作りすぎると容量を圧迫するので多くて4個ほど残せばいいかと思います。
ファイルバックアップの対象は下記です。
- プラグイン
- テーマ
- アップロード (画像など)
- その他(wp-contentの中に含まれる他のファイル)
バックアップの間隔
毎日更新しているようなサイトであればデータベースには投稿記事の情報が含まれるので毎日がいいかと思います。
下記の頻度から選択できます。
- 手動
- 毎時間
- 2時間ごと
- 4時間ごと
- 8時間ごと
- 12時間ごと
- 毎日
- 毎週
- 2週間ごと
- 毎月
予約からのバックアップを保存しておく数
運用状況によりますが、7〜10個ほど残すのがいいかと思います。
データベースのバックアップ対象は下記です。
- 管理画面の設定など
- 投稿記事
- カテゴリ情報
- コメント情報
復元する
バックアップから復元する場合は「既存のバックアップ」より復元するものを選んで「復元」ボタンを押します。
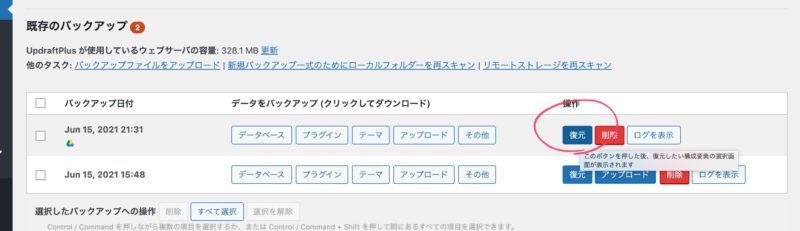
「Restore successful!」と出れば復元終わりです。「UpdraftPlus 設定に戻る」ボタンを押して管理画面に戻ります。サイトを開いて復元されているか確認しましょう。
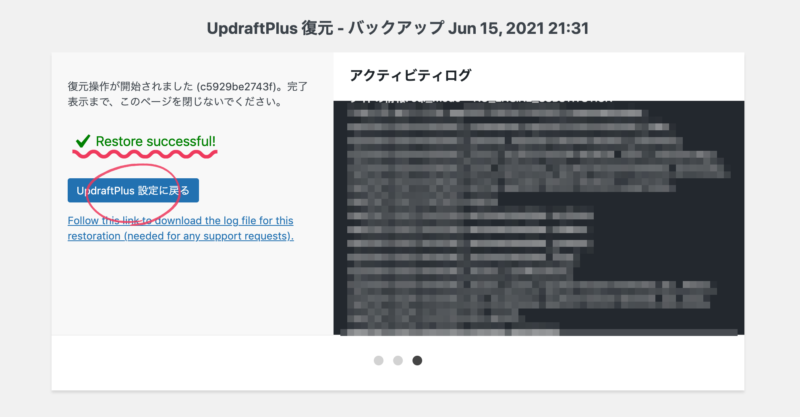
復元に成功したら古いファイルを削除します。サーバーの中に残った不要なファイルを削除してサーバーの容量を軽くするためです。「古いディレクトリを削除」ボタンを押して削除できたら完了です!
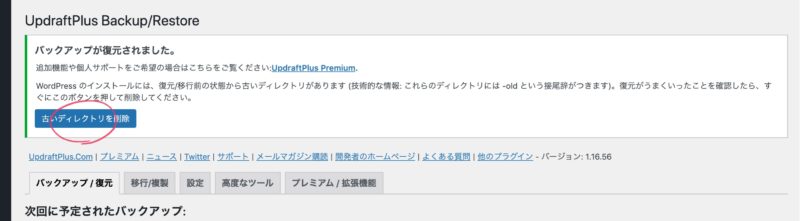
復元で警告が出た場合
「復元」ボタンを押して「次」に進んだ時に、警告が出る場合があります。下記では2点警告がありますね。
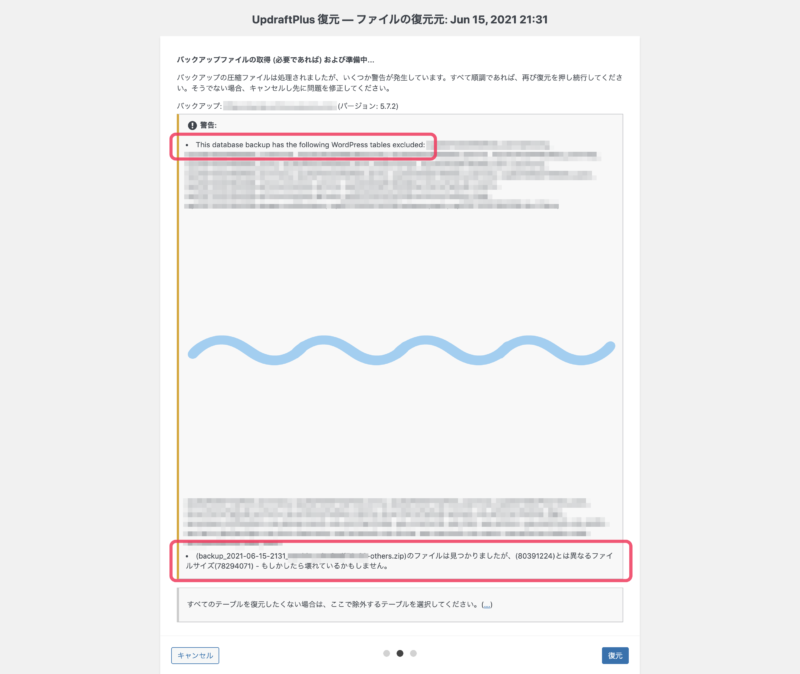
・「This database backup has the following WordPress tables excluded」の場合
直訳で「このデータベースバックアップでは、次のWordPressテーブルが除外されています」というようなので、その文の下にずらずらっと記載されているテーブルは復元から除外しますよ、ということになります。恐らく1つのデータベースに複数WordPressをインストールしている場合に出るものだと思います。念のため、復元しようとしているサイトのテーブル接頭辞がここに含まれていないか目視確認します。テーブル接頭辞の確認は契約しているレンタルサーバーのサイトにログインしてユーザー専用ページから確認できます。例えばロリポップ!だとWordPressをインストールする画面から履歴が見れるのでそちらに記載があるかと思います。
例)ロリポップ!のWordPress簡単インストールから確認
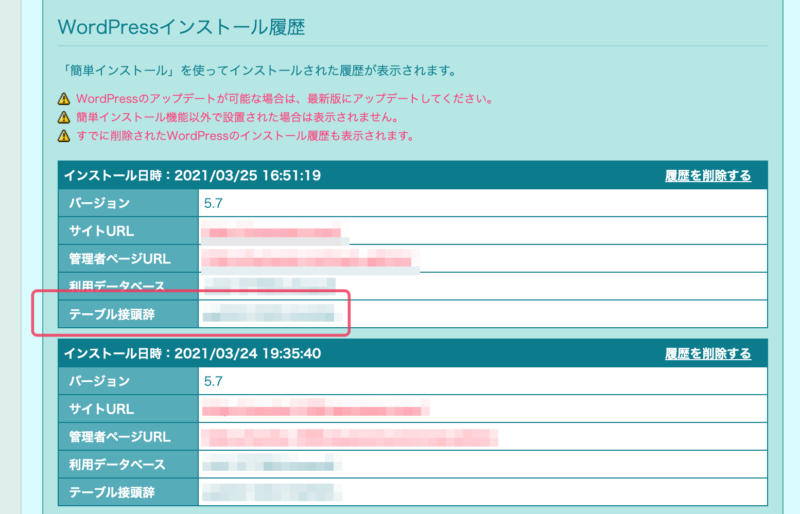
復元しようとしているサイトのテーブル接頭辞が含まれていなければそのまま「復元」ボタンを押して大丈夫です。アクティビティログでテーブルをスキップしたのがわかります。「Restore successful!」と出れば復元完了です。
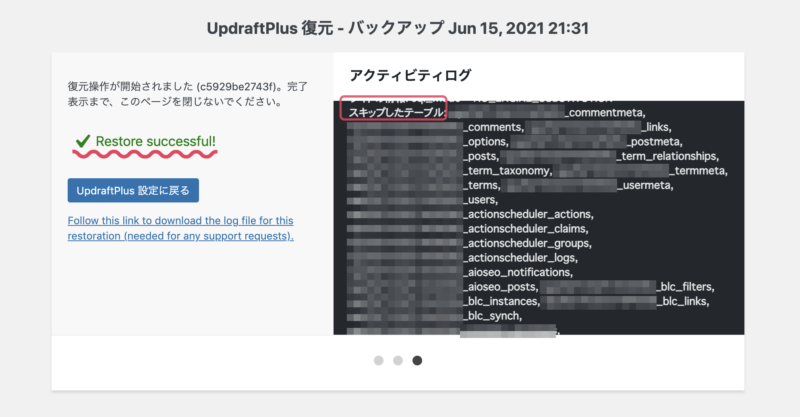
・「もしかしたら壊れているかもしれません」の場合
「データをバックアップ (クリックしてダウンロード)」の項目から該当のファイルを一度ダウンロードします。バックアップした際にファイルが5つできたと思います。今回警告が出たのは「backup_2021-06-15-2131_xxxxxxx_xxxxxxxxxxxx-others.zip」というファイルでした。これがどれに該当するかというと、下記の5番にあたる「その他」になります。
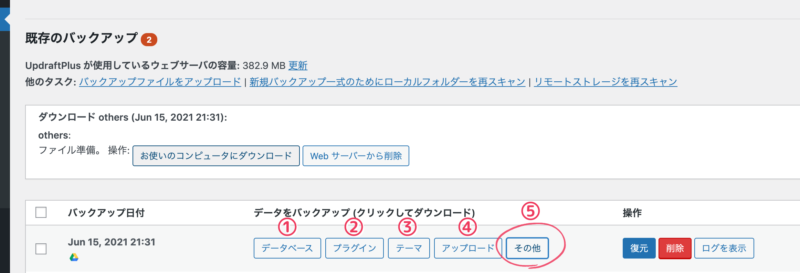
それぞれ下記の通りにそれぞれのフォルダが当てはまります。
- 「backup_xxxxxx任意の文字列xxxxxx-db.zip」=「データベースのファイル」
- 「backup_xxxxxx任意の文字列xxxxxx-plugins.zip」=「プラグインのファイル」
- 「backup_xxxxxx任意の文字列xxxxxx-themes.zip」=「テーマのファイル」
- 「backup_xxxxxx任意の文字列xxxxxx-uploads.zip」=「アップロードのファイル (画像など)」
- 「backup_xxxxxx任意の文字列xxxxxx-others.zip」=「その他のファイル(wp-contentの中に含まれる他のファイル)」
クリックでダウンロードができるので、次はダウンロードしたzipファイルをそのままアップロードします。「バックアップファイルをアップロード」ボタンを押してアップします。下に「完了」が表示されたらアップロード完了です。
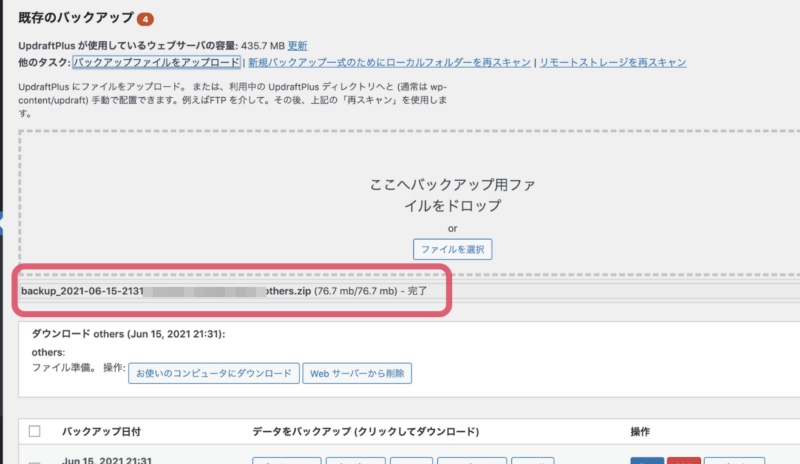
ここからもう一度「復元」ボタンを押して復元処理に進むと、このエラーが消えるはずです。
まとめ
UpdraftPlusは簡単にWordPressのデータを丸ごとバックアップして復元できるプラグインです。バックアップはその都度手動でも、頻度を決めて自動でも行えます。自動によって定期的にバックアップを取りつつ、サイトのリニューアルやサーバーの引っ越し、テーマを変更したい時や試したいことがある時などは手動で行う、といったように使い分けるのがおすすめです。



